Как войти в админку сайта на WordPress и что делать если не получается получить доступ к сайту WordPress
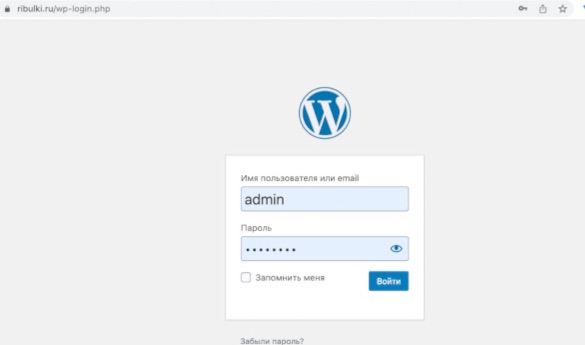
Одни и те же вопросы продолжают возникать у новичков: как зайти в админку сайта на WordPress? Как восстановить пароль к сайту ВордПресс? Как изменить ссылку админки WordPress для сайта?
В этой статье я отвечу на все вопросы и опишу пошагово несколько причин ошибок, которые допускают все новички.
Содержание
Как войти в админку сайта на WordPress
После установки WordPress вы всегда можете перейти на страницу входа по тому же URL-адресу (при условии, что он не был изменен вами).
Чтобы перейти на страницу входа, просто введите следующий URL-адрес в строку браузера, но прежде замените на ваш адрес сайта (у меня — это ribulki.ru): ribulki.ru/admin
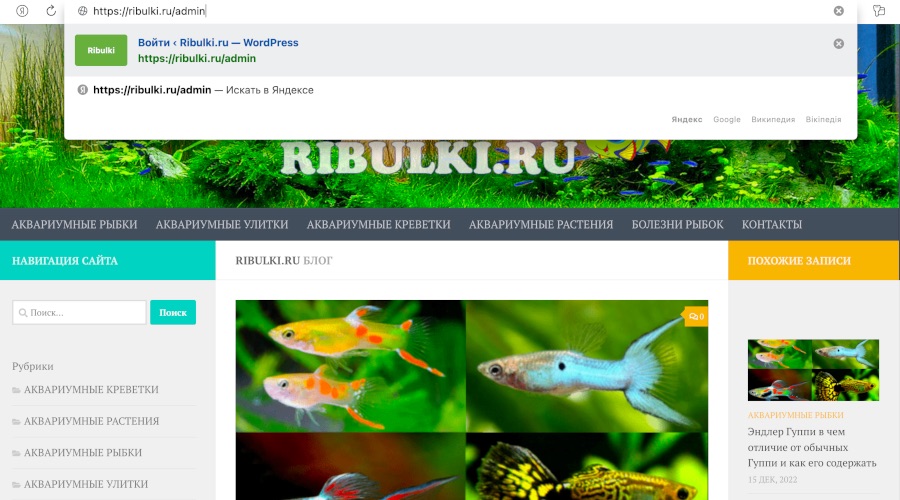
Ввод этой строки с вашим адресом домена автоматически перенаправит на точку входа, которая контролирует вход в WordPress: ribulki.ru/wp-login.php
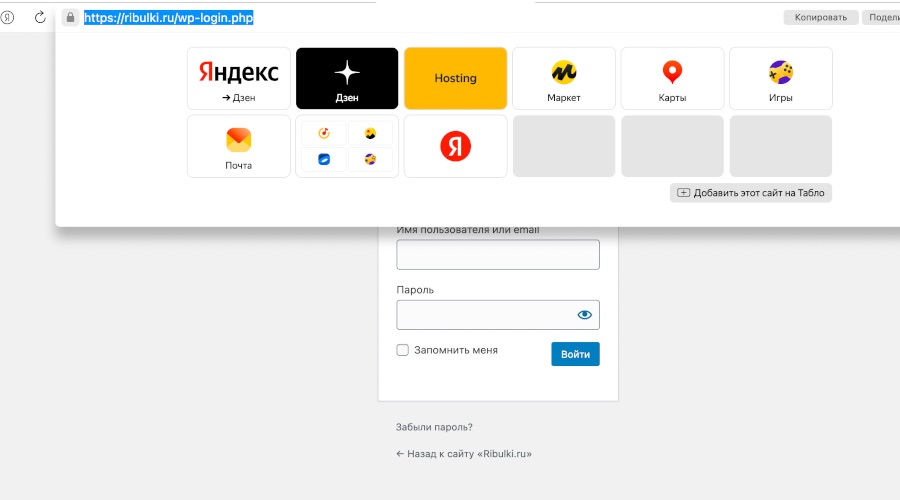
Рекомендация! Сохраните точку входа в админку сайта в закладки. Это решит проблему с входом.
Также сохраните логин и пароль. Это поможет легко и быстро авторизовываться. Введите логин, который как правило «admin» и пароль. После под двумя полями есть флажок с описанием «Запомнить меня»:
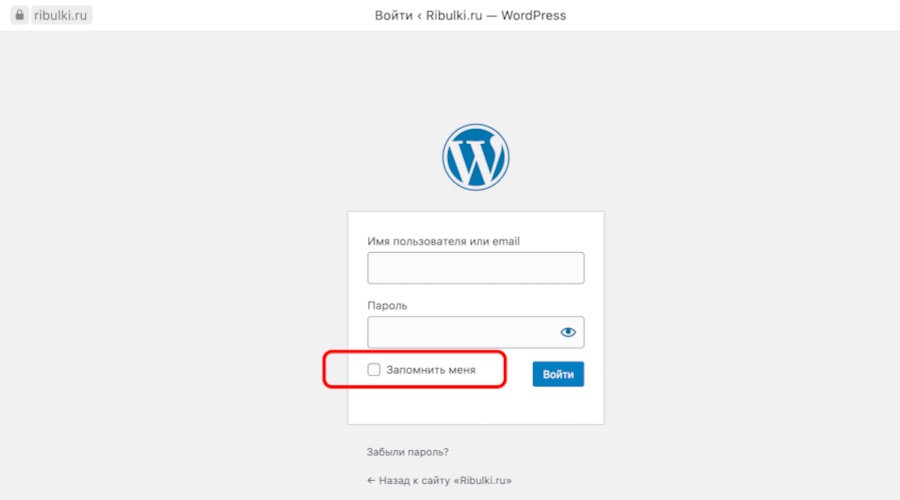
Если вы отметите это поле и войдете в систему, в вашем браузере будет установлен файл cookie. И в следующий раз, когда вызовите админку для входа в WordPress, логин и пароль будут уже подставлены, останется только нажать на кнопку «Войти». Или вы окажетесь прямо на панели инструментов без необходимости входа в систему.
Срок действия этого файла cookie составляет 14 дней. Это означает, что вам придется снова войти в систему через 14 дней из соображений безопасности.
Если вы войдете в систему, не установив флажок «Запомнить меня», вы сможете пользоваться этим удобным поведением только в течение двух дней, а затем придется снова войти в систему.
Что делать если не получается получить доступ к сайту на WordPress
Существует несколько причин почему не получается зайти в админку сайта на WordPress:
Забыл пароль к сайту ВордПресс
Чтобы восстановить пароль к сайту WordPress, нужно знать свой email и нажать на кнопку «Забыли пароль?» на административной странице сайта:
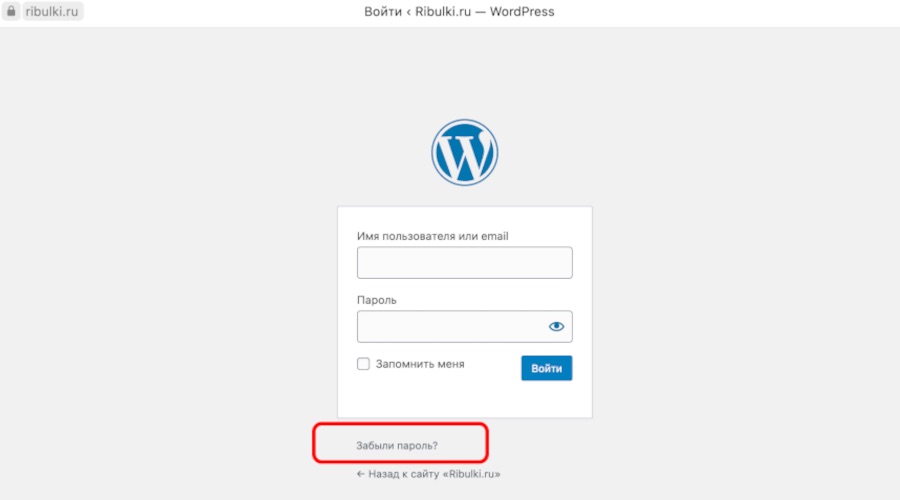
Нажмите «Забыли пароль?», чтобы начать процесс создания нового.
На следующем шаге просто введите свой адрес электронной почты или имя пользователя, после чего вы получите электронное письмо с ссылкой для создания нового пароля.
Нажмите на эту ссылку, введите новый пароль, и вы снова сможете войти в систему.
500 ошибка сервера WordPress
Если хотите войти на сайт, а страница входа недоступна, не беспокойтесь. В 99% случаев это можно довольно легко исправить!
Вы получаете «500 Ошибка сервера» «500 error server»
Если вы получаете ошибку 500, сначала проверьте, доступен ли ваш интерфейс (то-есть сам веб-сайт). Если там возникает та же проблема, она обычно имеет одну из следующих двух причин:
— сервер у хостера временно недоступен. То-есть у самого хостинга проблемы с сервером;
— плагин или тема WordPress вызывают проблемы.
Если это сервер, вы можете либо позвонить в службу поддержки вашего хостинга и спросить, либо посмотреть на веб-сайте хоста страницу «Статус» или «Статус сервера».
Если причина недоступности вашего веб-сайта исходит от хостера, то ваш веб-сайт должен быть снова доступен в течение короткого времени (обычно меньше часа).
Если дело не в сервере, скорее всего проблема в плагине или теме. Это легко узнать, войдя через FTP-клиент и переименовав папку с плагинами «Plugins» (домен -> public_htm -> wp-content -> plugins). Если вы сделаете это, все плагины будут деактивированы.
Если после этого вы сможете снова войти в систему, виноват один из плагинов, и вы можете повторно активировать их по отдельности.
Если веб-сайт все еще не работает, действуйте точно так же с папкой темы «Themes» (домен -> public_htm -> wp-content -> themes), просто переименуйте название папки.
Для того чтобы войти через FTP понадобиться:
- к примеру, FileZilla (можно любой другой FTP клиент);
- имя хоста;
- имя пользователя;
- пароль.
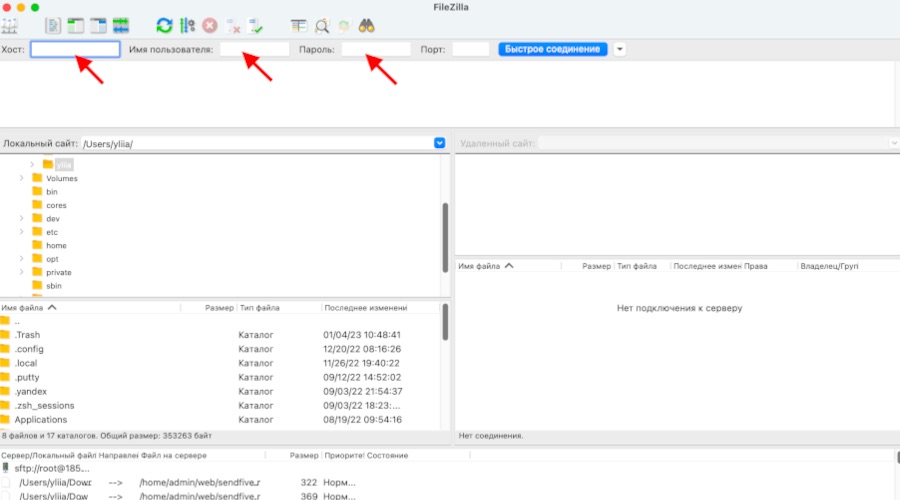
Имя хоста — это обычно IP-адрес сервера, его можно посмотреть на своей почте, когда вы покупали хостинг (письмо о покупке хостинга). Или если не можете найти IP-адрес сервера, его можно посмотреть через сайт https://www.cy-pr.com/a/
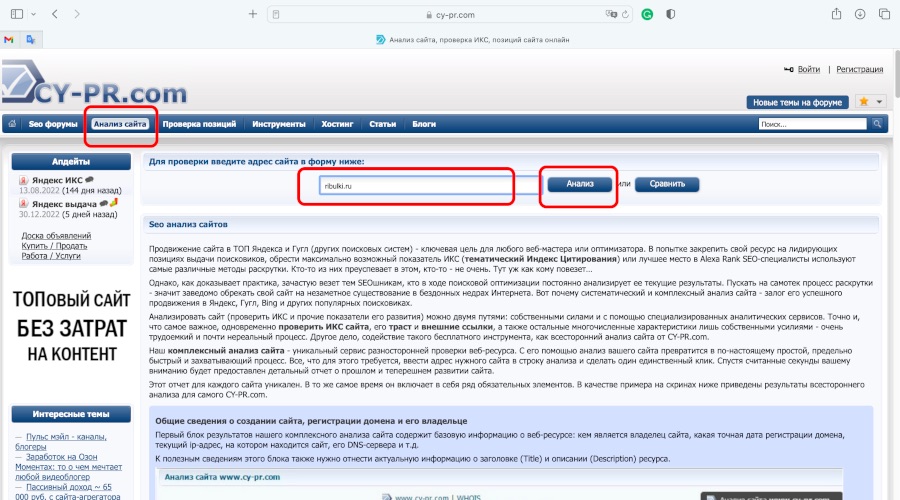
Заходите на этот сайт, в рубрику «Анализ сайта», пишете адрес вашего веб-сайта и нажимаете на кнопку «Анализ». После чего можно увидеть IP-адрес сервера, где находиться сайт:
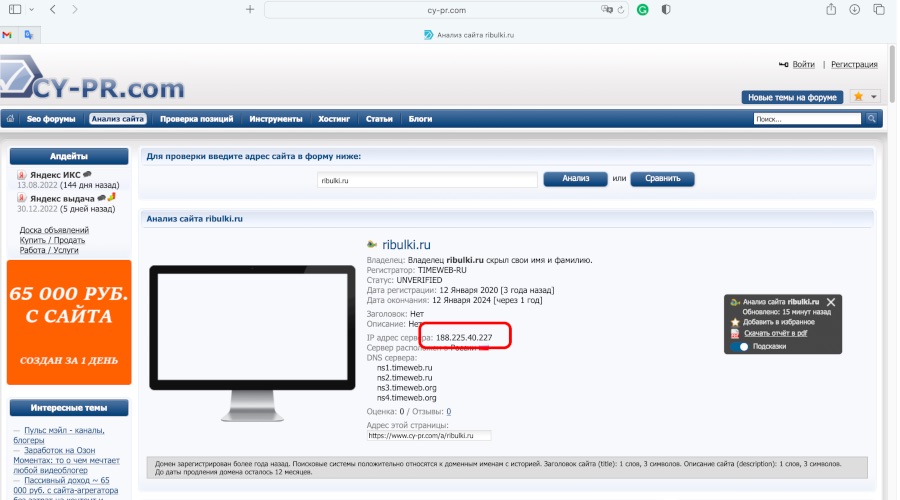
Имя хоста — это логин от вашего кабинета на хостинге.
Пароль — это пароль от кабинета на хостинге. То-есть, логин и пароль берете от кабинета вашего хостинга!
Ну, и, конечно Порт. Порт — обычно «21».
После ввода всех данных, нажимаете «Быстрое соединение»:
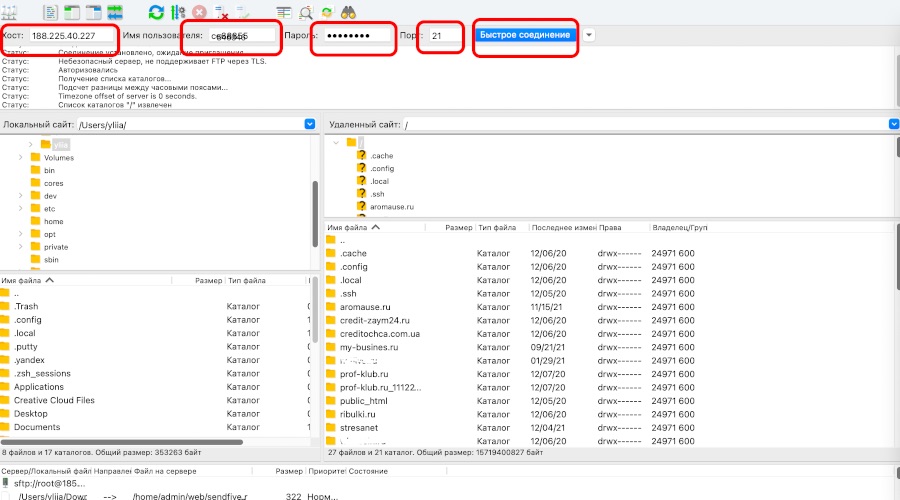
После заходите в домен идете в папку «Plugins» (домен -> public_htm -> wp-content -> plugins) для деактивации плагинов, переименовав папку. Если это не помогло решить проблему, идете в папку с «Themes» (домен -> public_htm -> wp-content -> themes) и также переименуйте ее.
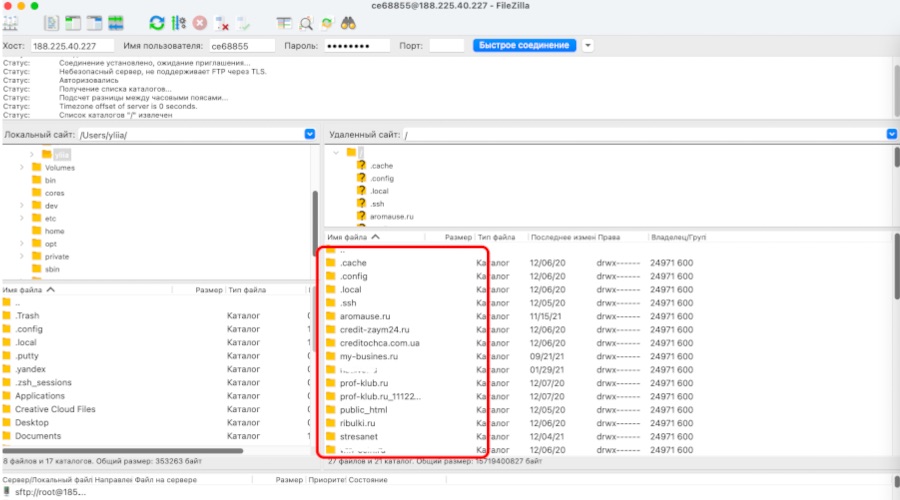
Вот путь и папки:
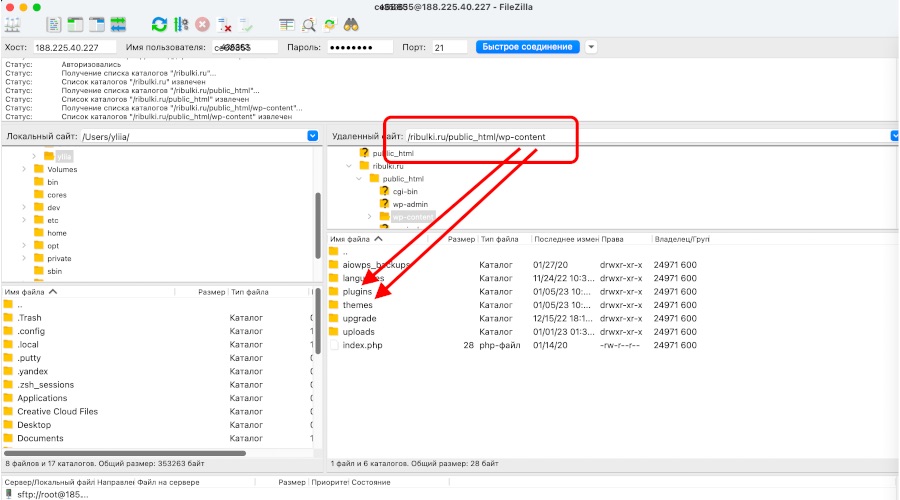
Если у вас получилось решить проблему деактивацией плагинов — значит проблема в каком-то из плагинов. И придётся методом включения по одному выяснять в каком плагине проблема.
А если проблема в теме ВордПресс, то нужно сменить тему.
Белая страница вместо сайта что делать
Опять же, проблема, скорее всего, в плагине или теме. Войдите через FTP и переименуйте папку с плагинами (домен -> public_htm -> wp-content -> plugins). Это отключит все плагины, и вы сможете проверить, появляется ли белая страница. Когда вы снова сможете правильно получить доступ к странице входа в WordPress, войдите в систему и повторно активируйте один плагин за раз. Это поможет вам найти источник ошибки.
Если ни один из плагинов не вызывает проблемы, отключите все темы, переименовав папку темы (домен -> public_htm -> wp-content -> themes). Если вы сможете снова войти в систему, значит проблема была в теме.
Что значит слишком много перенаправлений и как исправить?
К сожалению, это довольно распространенная проблема со входом в WordPress. Вы не получите никакого сообщения об ошибке, вы просто будете перенаправлены, пока браузер не откажется от сообщения «Ошибка, слишком много перенаправлений».
Здесь есть несколько решений, мы рассмотрим их здесь и начнем с самого простого в реализации:
Очистите кэш браузера и куки
Как вы, наверное, уже читали выше, при входе в браузер устанавливается файл cookie WordPress. Иногда это может быть источником ошибки.
Чтобы быть в безопасности, удалите кэш браузера и сохраненные файлы cookie.
Отключить все плагины
Попробуйте выяснить, не вызывает ли проблему один из плагинов. Войдите через FTP и переименуйте папку плагинов. Заходите в домен -> public_htm -> wp-content -> plugins. Например, назовите его «Plugins_alt» или что-то подобное. Переименование отключит все плагины.
Теперь снова вызовите URL-адрес входа в WordPress. Если вы можете войти в систему, деактивируйте по одному плагину за раз. Вот так и узнаешь кто виноват!
Создайте новый файл .htaccess
Иногда это также связано с одним из файлов в WordPress: файлом .htaccess
Если там неправильная запись (которая не обязательно исходит от вас, так как некоторые плагины также пишут в этот файл), это может быть причиной.
Вы можете получить доступ к файлу .htaccess, если войдете в домен через FTP-клиент, к примеру, через FileZilla:
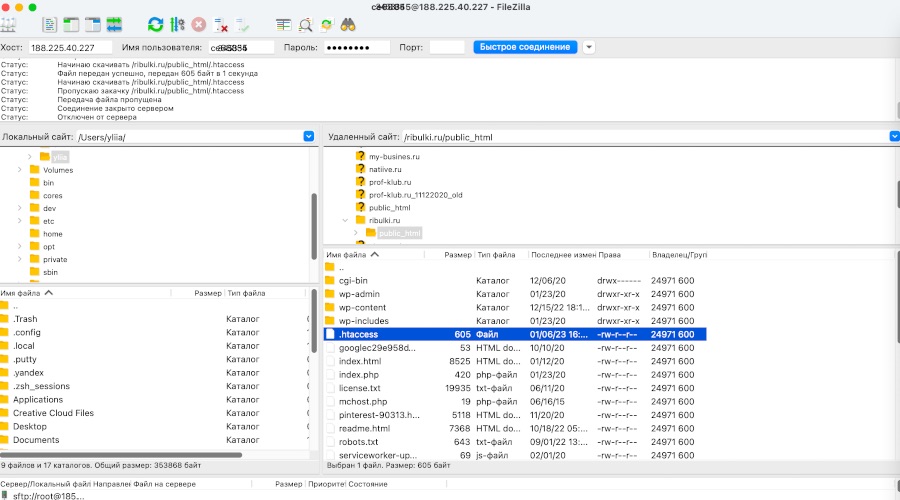
Теперь переименуйте его и проверьте, доступен ли снова вход в ВордПресс.
Если можете снова войти в систему, перейдите в «Настройки» -> «Постоянные ссылки»:
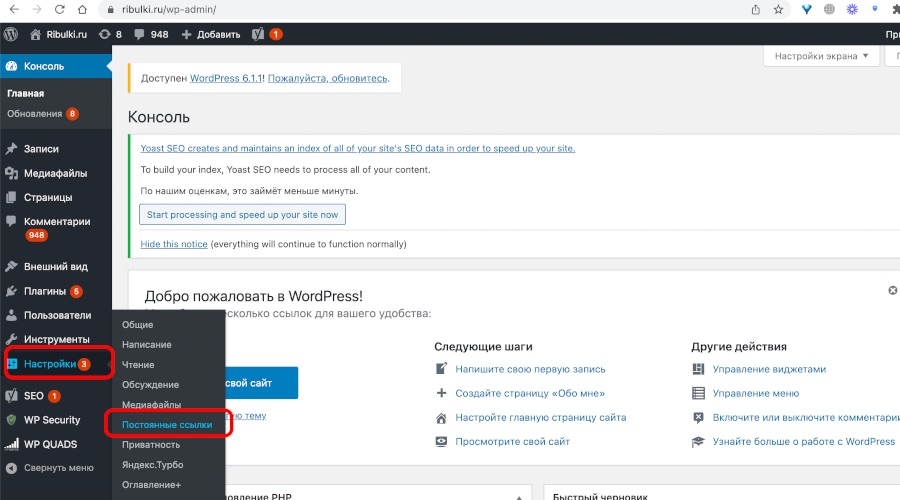
И нажмите «Сохранить изменения» внизу. Это создаст новый файл .htaccess :
Чтобы написать эту статью, мы потратили много времени и сил. Мы очень старались и если статья оказалась полезной, пожалуйста оцените наш труд. Нажмите и поделитесь с друзьями в соц. сетях - это будет лучшей благодарностью для нас и мотивацией на будущее!
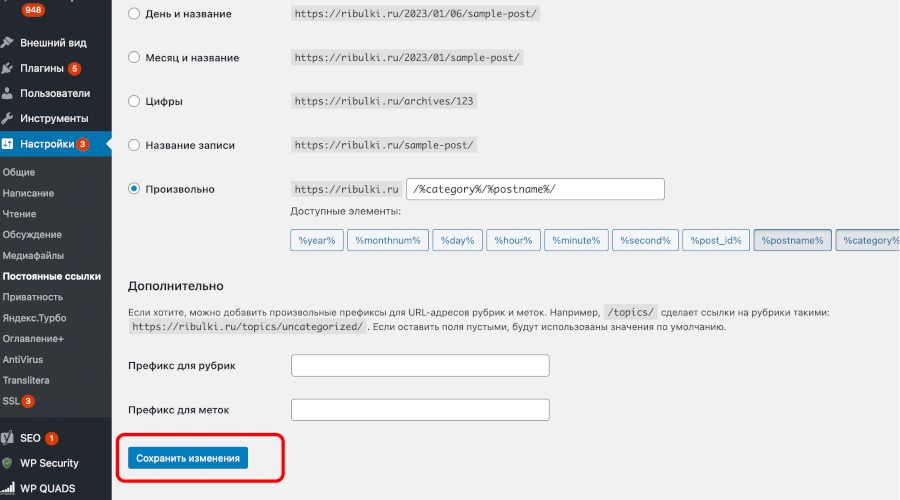
Сохранить сайт и домашний URL
Если ни одно из предыдущих мер не помогло, войдите через FTP и откройте файл wp-config.php в главном каталоге WordPress:
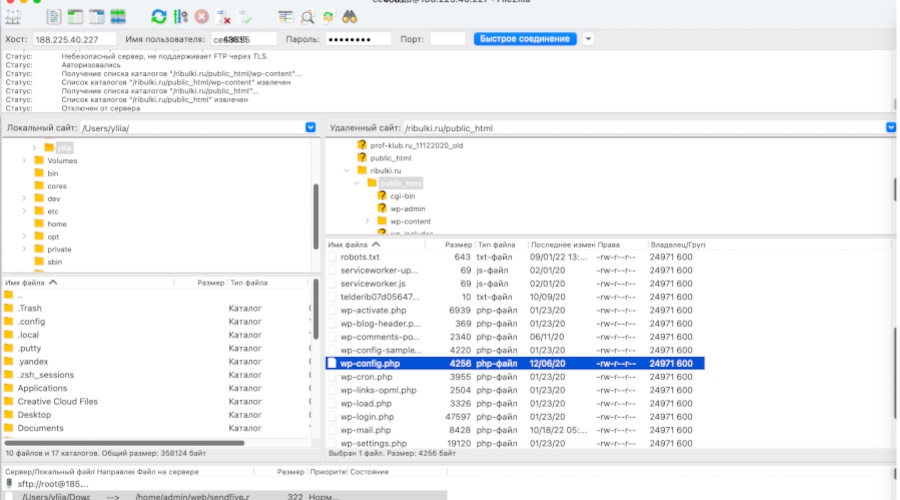
Добавьте в wp-config.php немного кода, чтобы понять, какой URL использовать для входа в систему.
Добавьте следующие две строки кода и замените «ribulki.ru» на ваше доменное имя:
define(‘WP_HOME’,’https://ribulki.ru’);
define(‘WP_SITEURL’,’https://ribulki.ru’);
Добавьте эти строки в любом месте пустой строки, но не в первой и не в последней строке!
Заключение
Если не получается войти в админку сайта на ВордПресс — это не проблема! Попробуйте использовать инструкции из этой статьи.
Инструкции написаны пошагово для того, чтобы новичок смог разобраться, и не ждать службу поддержки хостинга или платить деньги за проблему, которую можно решить самостоятельно!
WordPress является ведущим поставщиком систем управления контентом (CMS) с открытым исходным кодом. Простота использования, возможности настройки и качество SEO-услуг делают это ИТ-решение очень популярным для размещения блога. Но если у вас проблемы с публикацией статей, SEO-оптимизацией и другими функциями ВордПресс, вы можете посетить мой вебинар и решить все свои вопросы.
Маркетолог, вебмастер, блогер с 2011 года. Люблю WordPress, Email маркетинг, Camtasia Studio, партнерские программы)) Создаю сайты и лендинги под ключ НЕДОРОГО. Обучаю созданию и продвижению (SEO) сайтов в поисковых системах. Мои контакты >>>