Publisher: что такое, основная задача, форматы. Как найти или создать шаблоны в Паблишер
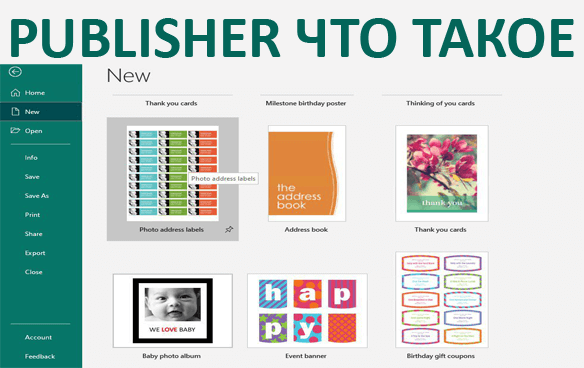
Работа с бумажными и электронными документами в современном мире набирает обороты: практически каждый работник офиса, магазина, больницы или любого другого учреждения имеет дело с оформлением документации, созданием отчетов или составлением таблиц.
Программный пакет Microsoft Office – приятный бонус от разработчиков для своих пользователей. Набор приложений охватывает широкий объем выполняемых задач. Сегодня мы познакомимся с одним из интересных приложений в программном пакете Office – это приложение Microsoft Publisher.
Содержание
Что такое Publisher (Паблишер)
Microsoft Publisher предназначен для работы над созданием публикаций различного формата: открыток, авторских визиток, рекламных баннеров или каталогами товаров. Благодаря усилиям разработчиков современная версия приложения представляет собой интерактивную среду с полноценным набором инструментов и готовых макетов. А удобный интерфейс является приятным бонусом.
Для чего предназначена программа Microsoft Publisher
Программа Publisher предназначена для создания разнообразных открыток, почтовых рассылок, баннеров или календарей в открытой функциональной среде. Наборы инструментов максимально адаптированы под потребности пользователей, а коллекция готовых шаблонов поражает своим многообразием.
Основная задача программы
Постараемся теперь разобраться, зачем применять приложение именно из программного пакета Microsoft Office, если на рынке программных продуктов существует огромный выбор приложений с расширенными возможностями. Основными задачами Microsoft Publisher являются:
- создание и сохранение публикаций профессионального качества;
- возможность интеграции изображений различного формата в шаблоны и макеты публикаций;
- работа с текстовыми форматами: вставка, изменение свойств, применение различных опций.
Предусмотрена также возможность мгновенной печати готового макета при наличии оборудования.
Форматы Паблишера (Publisher)
Приложение предусматривает работу с достаточно обширной базой форматов, например, следующих типов файлов:
- DOC;
- DOCX;
- PUBHTML;
- PUBMHTML;
- PBR;
- WIZ;
- PUB.
На этом работа с форматами не заканчивается. Кроме поддержки файлов с указанными расширениями, приложение Microsoft Publisher позволяет производить конвертацию между форматами, например:
- DOC в DOCX;
- DOC в PDF;
- DOC в PUB;
- DOC в WPS.
И также возможны обратные комбинации конвертации форматов.
Таким образом, данное приложение охватывает достаточно объемный список поддерживаемых файлов, что весьма удобно для работы пользователя.
Шаблоны в Паблишер
Каталоги готовых шаблонов доступны абсолютно любому пользователю, который использует Microsoft Publisher. Однако, в приложении предусмотрена возможность создания своих собственных макетов для дальнейшей работы над публикациями.
Где найти шаблон в Паблишер
Рассмотрим пошаговую инструкцию, каким образом можно найти шаблон, используя приложение:
- активируйте программу;
- на главной странице приложения откройте раздел «Файл»;
- далее выбираем пункт «Создать»;
- теперь необходимо подобрать тип планируемой работы, например, Календарь;
- для пользователя откроется каталог готовых макетов, среди которых и можно искать подходящий вариант. Для поиска нужно использовать боковые стрелки прокрутки;
- как только поиск завершится, выберите понравившийся вам шаблон и кликните на пункте «Создать».
Также в приложении доступен поиск макетов по ключевым словам. Единственное требование, необходимое для поиска готовых макетов публикаций, — стабильное подключение к интернету.
Как создать шаблон
Свой собственный шаблон можно создать, сохранив его из любой публикации. Посмотрим, как это сделать:
- запустите программу;
- откройте уже готовую публикацию или создайте новую модель;
- в разделе «Файл» выберите пункт «Сохранить как»;
- выберите путь для сохранения файла;
- также необходимо указать тип файла – «Шаблон Publisher»;
- теперь необходимо задать имя и нажать кнопку «Сохранить».
Найти вновь созданный макет можно в разделе:
- «Личные» или в разделе «Мои шаблоны» (зависит от используемой версии приложения).
Как изменить шаблон
Теперь посмотрим, как внести изменения в уже сохраненный шаблон:
- запустите программу;
- в разделе «Файл» выберите пункт «Открыть»;
- из списка следует выбрать графу «Личные» и два раза нажать на нужную вам публикацию;
- внесите соответствующие изменения в работу и нажмите «Сохранить как»;
- далее повторяем все действия: выбираем путь для сохранения файла, меняем название, задаем тип файла.
Мы получили абсолютно новый документ под другим именем.
Как создать публикацию в Паблишере
Создание любой публикации различного формата начинается с создания шаблона. Чтобы начать работу над публикацией, воспользуйтесь следующей инструкцией:
- запустите программу;
- в разделе «Файл» выберите пункт «Создать»;
- выберите один из имеющихся (популярных) шаблонов и нажмите кнопку «Создать»;
- можно также воспользоваться опцией встроенных макетов.
Если у пользователя имеется постоянный доступ к интернету, можно поискать в сети, выбрав опцию «Поиск шаблонов в сети».
Как вставить картинки
Работа с изображениями и их интеграция в публикацию – одна из основных задач приложения. Рассмотрим пошаговую инструкцию, как вставить изображение в публикацию:
- в открытом функциональном окне выберите раздел «Главная» и далее «Рисунки»;
- используя опцию «Вставка рисунка» выберите необходимое вам изображение;
- подтвердите свое действие.
В рабочей области публикации появится рисунок.
Как добавить текст
Начинаем работу с создания текстового поля. Для этого выполним несколько простых действий:
- в разделе «Главная» выбираем пункт «Добавить текстовое поле»;
- при помощи значка-крестика располагаем текстовое поле в нужном месте публикации;
- далее вводим текст в рамках обозначенного поля привычным способом.
После окончания набора текста просто убираем текстовое поле, сохранив тем самым внесенные изменения.
Как сохранить публикацию в JPG
Так как приложение Publisher входит в стандартный программный пакет Microsoft Office сохранение файла в формате JPG достаточно легкая процедура. Для этого воспользуйтесь следующей схемой:
- запустите программу;
- в разделе «Файл» выберите пункт «Открыть»;
- из предложенного списка выберите нужный вам файл;
- еще раз нажимаем «Открыть»;
- в функциональном окне указываем тип файла JPG;
- Теперь осталось задать имя нашему новому файлу и нажать «Сохранить». Тем самым мы подтвердили выбранные действия.
Работа с Microsoft Publisher позволяет пользователю применять огромный набор инструментов, открывает доступ к большому количеству форматов с возможностью быстрой конвертации. Оценить по достоинству все доступные опции сможет абсолютно каждый после установки официального приложения.
Маркетолог, вебмастер, блогер с 2011 года. Люблю WordPress, Email маркетинг, Camtasia Studio, партнерские программы)) Создаю сайты и лендинги под ключ НЕДОРОГО. Обучаю созданию и продвижению (SEO) сайтов в поисковых системах. Мои контакты >>>
Чтобы написать эту статью, мы потратили много времени и сил. Мы очень старались и если статья оказалась полезной, пожалуйста оцените наш труд. Нажмите и поделитесь с друзьями в соц. сетях - это будет лучшей благодарностью для нас и мотивацией на будущее!