Как сделать переадресацию, импорт адресов и почты Gmail на другой адрес

С электронной почтой так всегда: вот ты создаешь свой первый ящик, и не успеваешь оглянуться, как уже приходится жонглировать полудюжиной. Один основной, второй для социальных сетей, третий рабочий, и так далее, и так далее. Вся общественная жизнь зависит от того, чтобы помнить все логины, все пароли и куда кто напишет.
Также возникают ситуации, когда необходимо передавать корреспонденцию с одной почты Gmail на другую или сразу на несколько. Вручную это делать долго, неудобно и чревато ошибками.
К счастью, современные почтовые сервисы предлагают возможность собрать почту со всех ящиков в один, и впредь получать все письма туда. Это делается с помощью функций переадресации и пересылки.
Содержание
Как сделать переадресацию почты Gmail на другой адрес
Для настройки переадресации понадобится компьютер (в мобильной версии почты это сделать не получится). Настройка из почтовой версии по шагам:
- найдите шестеренку в правом верхнем углу – это «Настройки». По щелчку на него раскрывается меню;
- в этом меню найдите строку «все настройки»;
- откроется окошко. В самом верху окошка можно переключать вкладки. Нам нужна вкладка «Пересылка и POP/IMAP»:
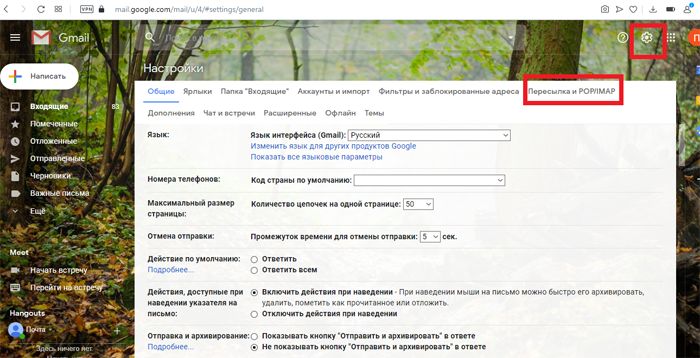
- в этой вкладке первым пунктом идет «Пересылка» с большой кнопкой «Добавить адрес пересылки». Нажимайте на нее;
- всплывет поле, в котором просто нужно ввести адрес. Вводите и нажимайте «Далее»:
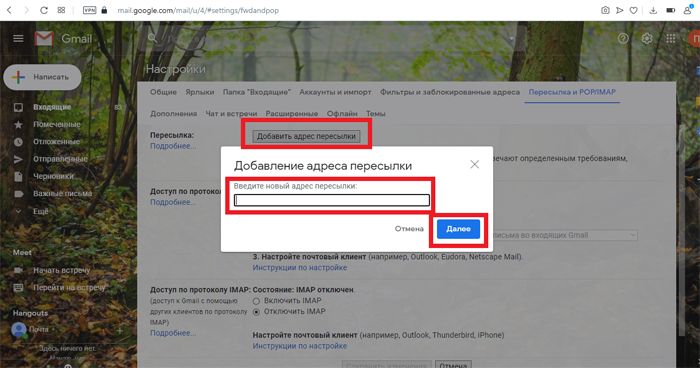
- откроется окно браузера, где нужно будет нажать «Продолжить». Потом «Ок»:
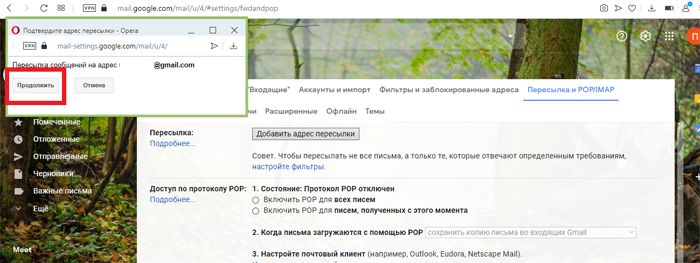
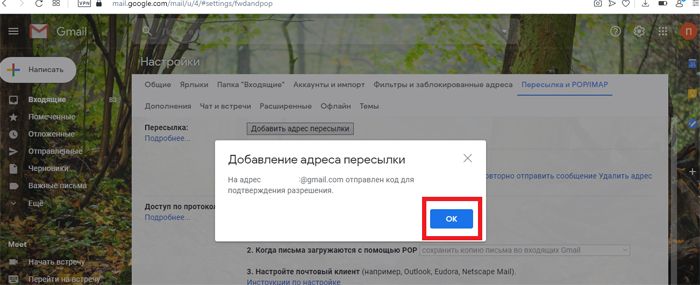
- теперь заходите на тот ящик, который указали. Туда должно прийти письмо с кодом подтверждения. Если этот ящик был уже открыт тогда, когда вы были в Gmail, обновите страницу кнопкой F5 на клавиатуре или как привычнее:
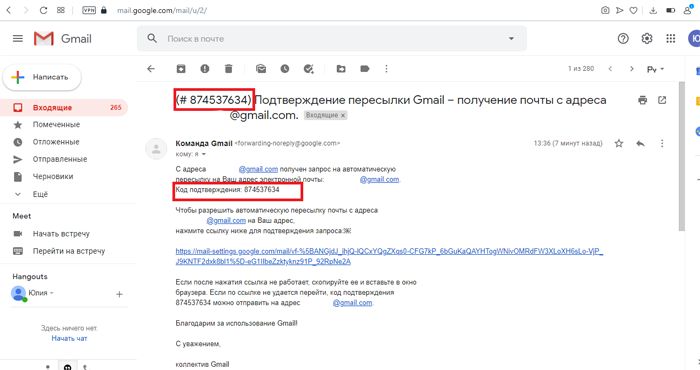
- его нужно скопировать в поле, которое появилось в строке «Пересылка» вашей почты Google. После этого нажмите «Подтвердить»:
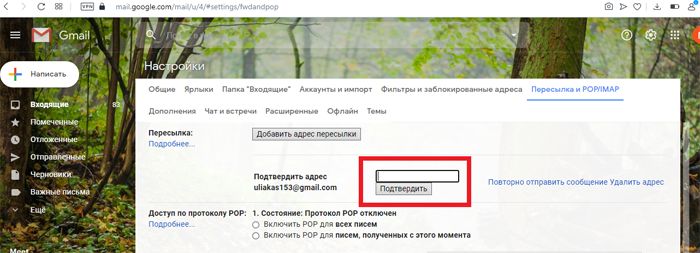
- там же сразу появятся два кружка для выделения. Первый «Выключить пересылку», он выделен сразу. Для включения переадресации нужно перещелкнуть на второй;
- второй кружок стоит напротив предложения с двумя раскрывающимися списками. В первом нужно выбрать адрес из подтвержденных для пересылки. Скорее всего, тот что вы подтвердили только что:
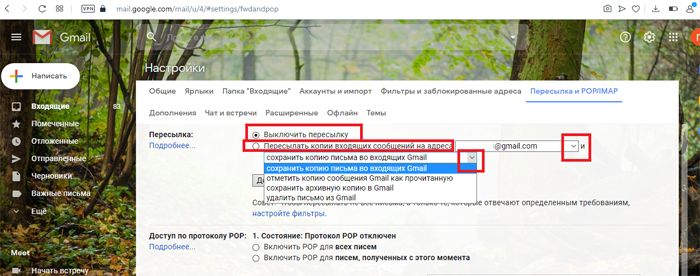
- следующий список позволяет выбрать, что делать с письмами на этом ящике;
- внизу страницы настроек нажмите «Сохранить изменения»:
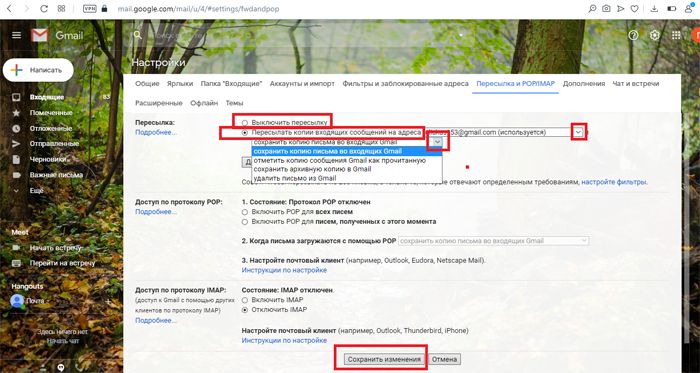
Теперь можно закрывать «Настройки» нажатием по любой папке в списке слева или покидать эту страницу вообще, так как уже все настроено.
Важно заметить, что попавшие в «Спам» письма не пересылаются.
Импорт адресов и почты в Gmail с разных почт
Чтобы передать в Google почту все письма и информацию с другого почтового сервиса, можно воспользоваться импортом. Для этого потребуется ввести адрес ящика, с которого будет производится импорт, пароль от него и немного терпения – информация может передаваться день – два. Для того, чтобы произвести передачу, необходимо:
- войти в аккаунт Google и открыть свою почту, на которую нужно осуществить перенос;
- открыть «Настройки» и нажать «все настройки»;
- выбрать в окне настроек вкладку «Аккаунты и импорт»;
- найти «Импорт почты и контактов»;
- в этой строке нажать на ссылку «Импортировать почту и контакты»:
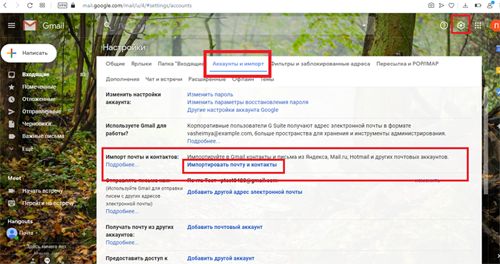
- откроется окно браузера. В соответствующем полу нужно ввести тот адрес, с которого будет переноситься информация. Введите и нажмите «Продолжить»:
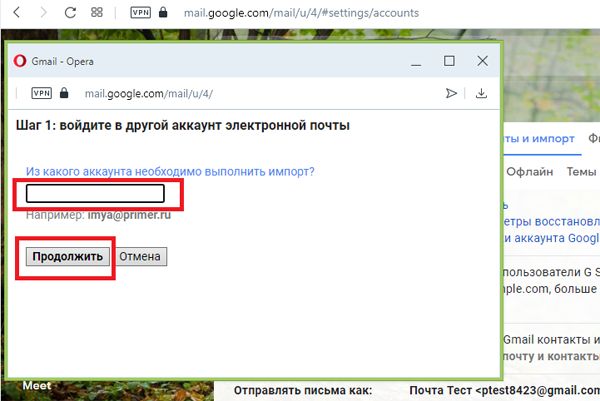
- если в используемом браузере стоит блокировщик всплывающих окон, его необходимо отключить. Если не отключить, всплывет уведомление с просьбой отключить блокировщик:
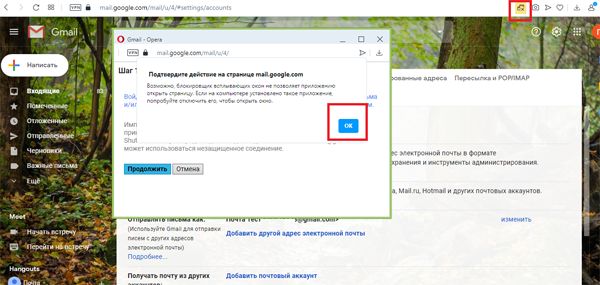
- далее выбираем аккаунт в который хотим сделать импорт и нажимаем на кнопку «Разрешить»:
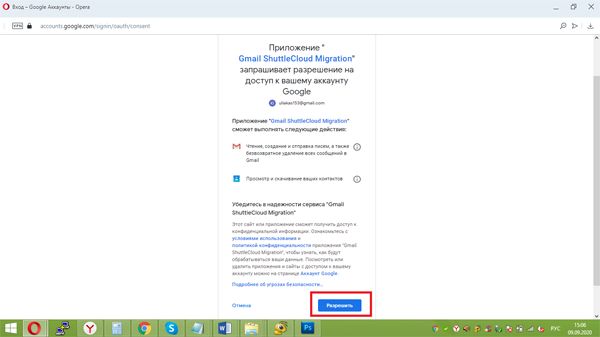
- все, аутентификация выполнена, можно закрывать всплывающее окно браузера:

- для импорта нужно нажать на «Предоставить информацию»:

- нажав, предложат отметить флажками то, что нужно импортировать. По умолчанию выделено все. Расставив галочки, нажмите «Начать импорт»:
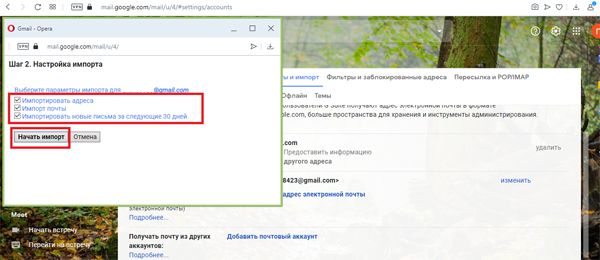
- нажав на «Начать импорт» появиться уведомление, что импорт может занять до 48 часов и что до завершения процесса импортируемые сообщения не отображаются. Если все ок, то жмем «Ок»:
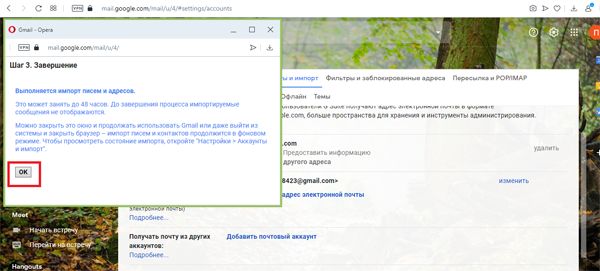
- импорт начался. Если по какой-то причине передумали делать импорт, нажав на кнопку «Остановить», импорт будет отменен:
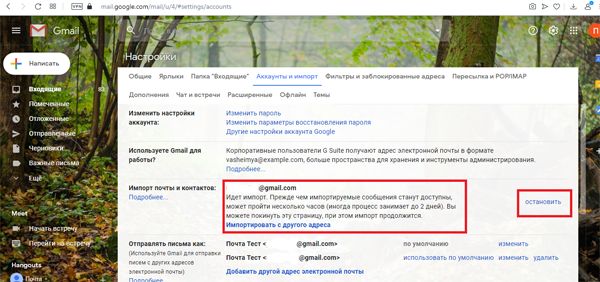
Теперь осталось ждать. Ход процесса можно будет отслеживать там же, в настройках. Когда он завершиться, система уведомит.
Как получать почту с разных ящиков в один ящик Гмайл
Любой современный почтовый сервис позволяет настроить пересылку писем. Ниже приведены инструкции для сервисов, сопоставимых по популярности с Gmail.
Пересылка с Яндекс почты
Пересылка в Яндексе – это инструмент, который позволяет передавать письма, соответствующие определенным параметрам. Например, все письма от одного отправителя. Она настраивается созданием правила обработки входящих писем. Как это сделать по пунктам:
- зайдите в почту Яндекс;
- в правом верхнем углу нажмите на шестеренку;
- найдите пункт «Правила обработки писем» и нажмите на него:
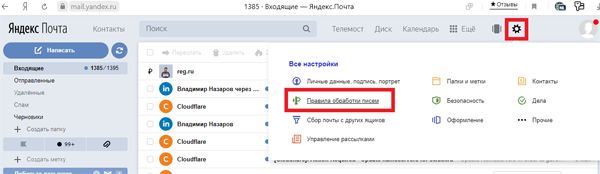
- нажмите на желтую кнопку «Создать правило»:
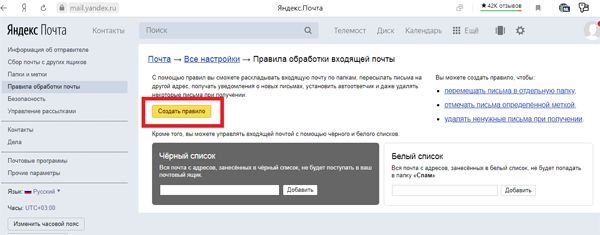
- теперь нужно будет решить своего рода головоломку. Из раскрывающихся списков и заполняемых полей нужно составить правило, по которому входящие письма будут отбираться для пересылки. Главный признак, по которому отбор производится – слово или фраза, которые могут быть или не быть в тексте, заголовке или в имени отправителя письма. Чтобы пересылать все письма, можно составить что-то типа «Тема не содержит…» и ввести какую-нибудь невоспроизводимую абракадабру;
- после того, как правило будет составлено, чуть ниже найдите «Переслать по адресу» и отметьте галочкой. Подсветится поле, в котором нужно ввести адрес, на который будет производиться переадресация;
- обратите внимание на надпись «сохранить копию письма при пересылке» под полем для адреса. Поставьте галочку, если письмо нужно будет сохранять и здесь тоже;
- когда правило готово, нажмите желтую кнопку «Создать правило» внизу:
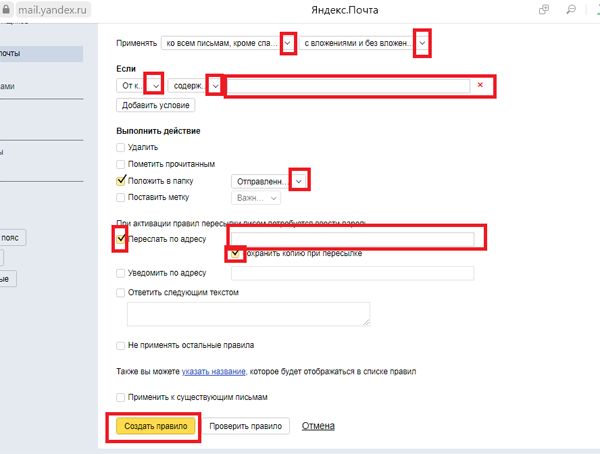
- для настройки переадресации нужно будет ввести пароль от почты, с которой она настраивается.
На Яндексе переадресация настраивается так. Обратите внимание на меню «Правила обработки писем». Помимо пересылки, оно предлагает много способов оптимизации работы с ящиком.
Пересылка почты с Mail
Для настройки пересылки с Ящика Mail.ru необходимо сперва перейти на страницу настроек. Войдите в почту и найдите значок шестеренки слева внизу. Его нажатием раскрывается окошечко. Нужно нажать на «Все настройки» в самом низу этого окошечка. Откроется страница настроек. Теперь можно настроить пересылку по следующей схеме:
- нажмите «Настройки» и «Все настройки»:
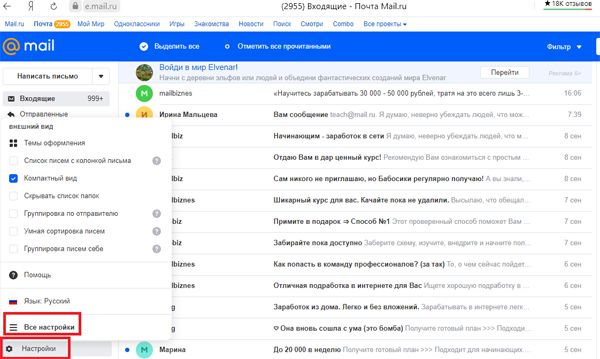
- далее нажимаете «Фильтры» и «Добавить фильтр»:
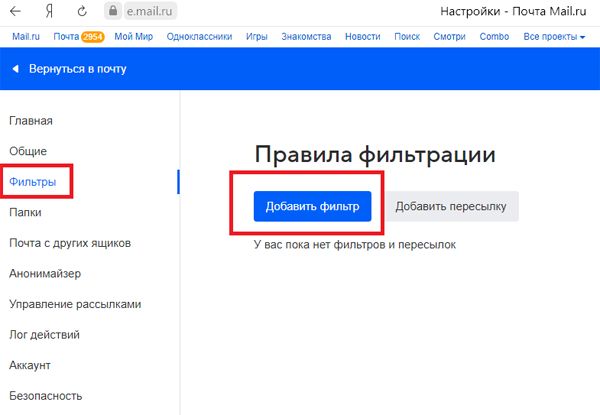
- выставляем условия, чтобы пересылать все письма, можно составить что-то типа «Тема не содержит…». Ставим галочку «Переслать копию сообщения на адрес» теперь нужно ввести адрес для пересылки и нажать «Сохранить»:
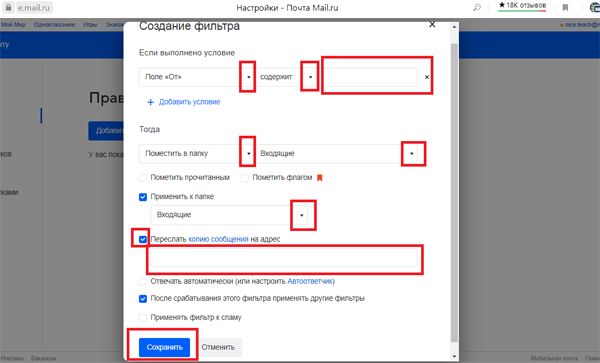
- всплывет окно с требованием ввести пароль от текущего ящика на Мейле. Вводите и нажимайте синюю кнопку «Отправить»;
- теперь нужно зайти на введенную почту и пройти подтверждение через присланное письмо. Можно ввести код или пройти по ссылке.
Заключение
С помощью функции пересылки можно облегчить работу с почтой. Она освобождает время и голову от необходимости входить в несколько разных ящиков или вручную пересылать письма. А разобравшись в хитросплетениях функций, связанных с пересылкой, можно заставить систему трудиться еще эффективнее.
Маркетолог, вебмастер, блогер с 2011 года. Люблю WordPress, Email маркетинг, Camtasia Studio, партнерские программы)) Создаю сайты и лендинги под ключ НЕДОРОГО. Обучаю созданию и продвижению (SEO) сайтов в поисковых системах. Мои контакты >>>
Чтобы написать эту статью, мы потратили много времени и сил. Мы очень старались и если статья оказалась полезной, пожалуйста оцените наш труд. Нажмите и поделитесь с друзьями в соц. сетях - это будет лучшей благодарностью для нас и мотивацией на будущее!