Как зарегистрировать и создать почту Гугл (Gmail) без номера телефона. Как войти, обновить, настроить почту Джимейл (Гмайл)
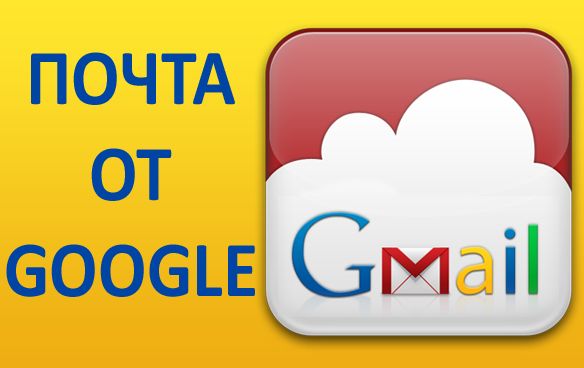
Почта Gmail – самая популярная почтовая служба в мире. Начиная с 2004 году, сервис постоянно растет и развивается. Сегодня – это платформа с широким функционалом и многоступенчатой защитой.
Работа с Gmail может легко озадачить неподготовленного пользователя, незнакомого с ее особенностями. В этой статье будет пошаговая инструкция по регистрации и настройке почтового ящика от Google.
Содержание
Как зарегистрировать, создать почту Гугл (Gmail) без номера телефона
Доступ к Gmail можно получить, создав аккаунт Google. Первым делом нужно перейти к регистрации. Самый простой переход осуществляется со страницы (https://www.google.com/intl/ru/gmail/about/), полностью посвященной почтовому сервису. На нее можно перейти и через поисковой запрос в любом браузере: напишите в строке поиска «gmail» или «почта гугл» и откройте самый первый результат. По странице разбросано несколько больших синих кнопок «Создать аккаунт«. Нажав на любую из них, вы перейдете к странице «Создать аккаунт Google»:
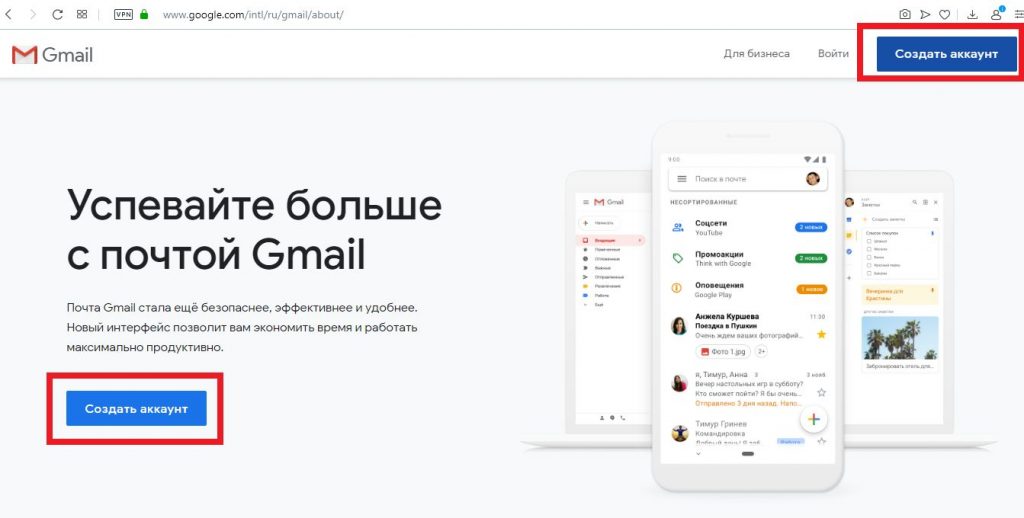
- далее необходимо будет заполнить форму регистрации. Имя и фамилия, имя пользователя латинскими буквами и два раза пароль. Затем нажмите кнопку «Далее«. Если вас не пустили дальше, то либо имя пользователя или пароль составлены неверно, либо пароль и подтверждение пароля не совпали. Проблемное поле будет обведено красным:
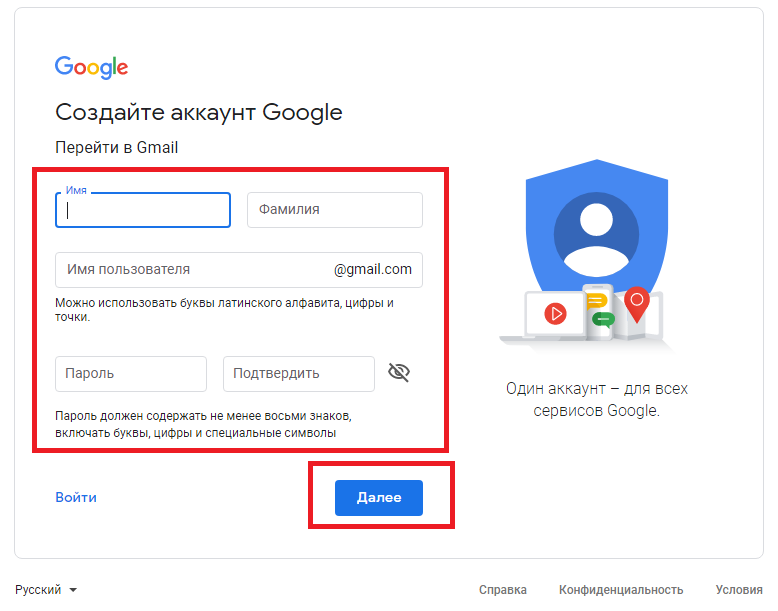
Обязательно сохраните себе в блокнот или в любой другой файл, логин (имя пользователя@gmail.com) и пароль, которые были использованы в конечной регистрации!
- после правильного заполнения формы вы перейдете на страницу “Добро пожаловать в Google”. Здесь по желанию можно указать мобильный телефон, а можно и не указывать. Также дополнительный почтовый ящик для того, чтобы в будущем можно было восстановить пароль. Ниже находятся поля для указания пола и даты рождения, эти поля необходимо заполнить и нажать “Далее”:
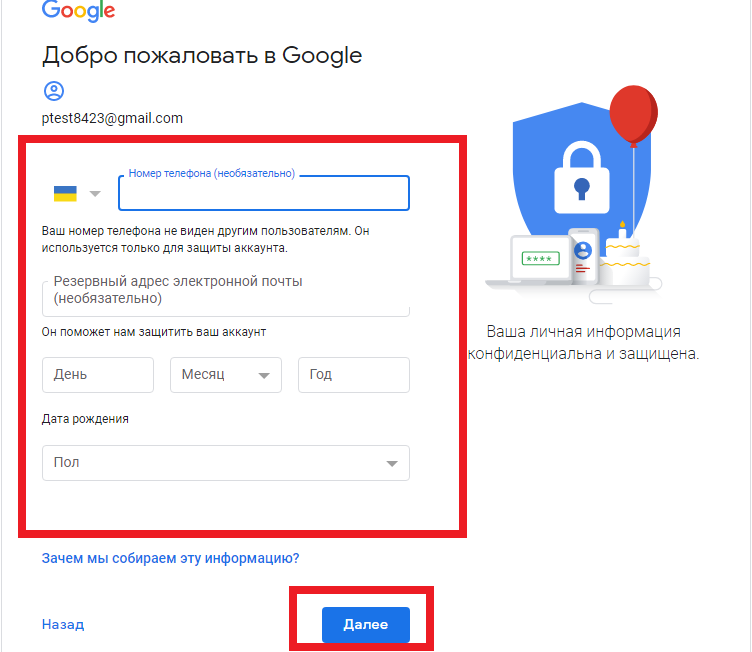
- следующая страница – “Конфиденциальность и Условия использования” с которым можно знакомиться. Промотайте текст вниз и нажмите “Принимаю”. Так вы соглашаетесь с установленными в Google правилами. После этого откроется почтовый ящик. Сразу всплывет приветственный баннер, где нажимаете «Далее» и следом – другой баннер, с предложением выбрать интерфейс. Выбираете вид интерфейса и нажимаете «Ок«:
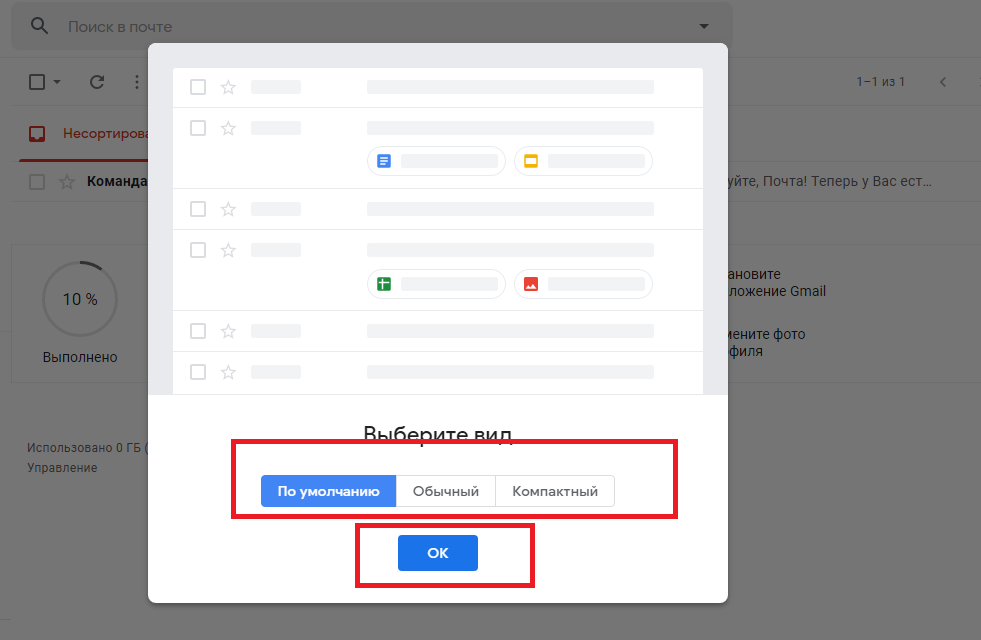
Создание почтового ящика gmail без номера телефона закончено.
Еще раз повторим, что при создании аккаунта Гугл с использованием компьютера или ноутбука, номер телефона по умолчанию не требуется. Поле, в котором предлагается ввести номер телефона, необязательно к заполнению, и регистрация может быть завершена без его указания.
Однако, столкнуться с необходимостью указания номера телефона все же можно. Система сама определяет необходимость такой меры. Google “не любит”, когда:
- с вашего IP недавно были зарегистрированы аккаунты. На количество созданных с одного адреса учетных записей за определенное время установлено ограничение. Но пользователи VPN не увидят здесь проблемы;
- в истории браузера есть следы прежних аккаунтов. Здесь нужно будет взять другой браузер или очистить кэш в вашем нынешнем, после чего перезагрузить компьютер и роутер. Эта процедура стирает все сохраненные пароли для автоматического входа на сайты, поэтому стоит заранее подумать, насколько это оправдано.
Как войти на свою почту в Gmail
Войти на свою почту Гугл можно несколькими способами:
1. Если вы до этого авторизовались в Google, то на стартовой странице Гугл в правом верхнем углу будут точки в виде квадрата, нажав на эти точки в выпадающем меню будет рубрика “Почта”, нажимаем, и система перенаправит на почту:
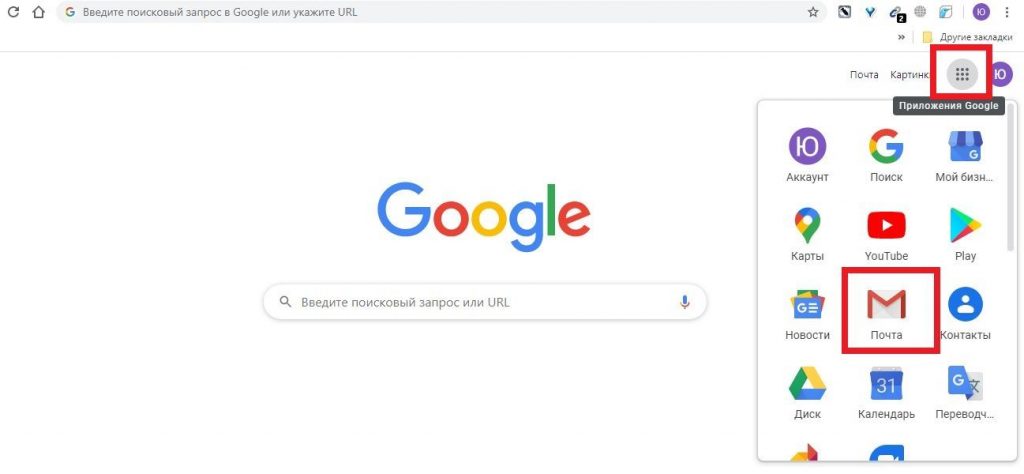
- если не авторизовались, возникнет либо страница “Выберите аккаунт”, либо “Вход”. Выбираем “Вход” и в поле “Телефон или адрес эл. почты” пишем адрес своей почты, нажимаем “Далее”:
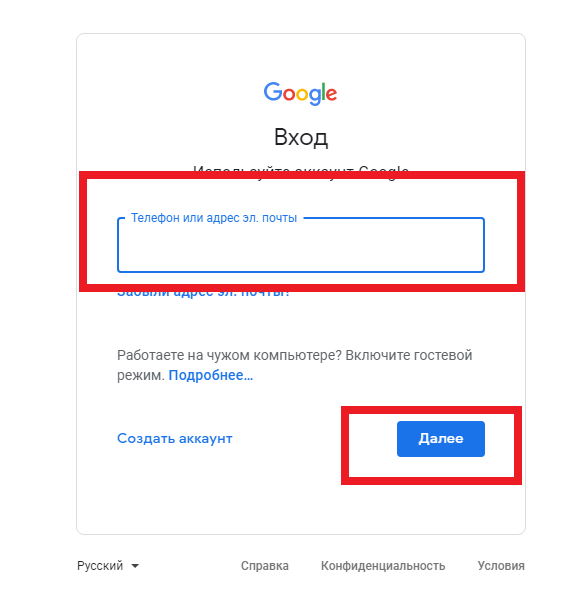
- в следующем шаге нужно указать пароль и снова нажать “Далее”:
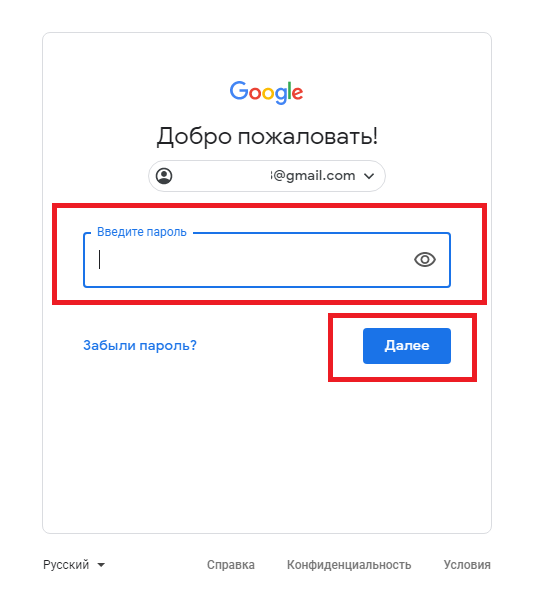
2. Второй вариант входа на почту Гмайл, через поиск любого браузера, написав в поиске gmail.com. Далее проходите авторизацию как в предыдущих шагах:
- пишите адрес своей почты;
- пишете пароль от почты и нажав на кнопку “Далее” входите на свою почту Джимейл.
Как войти во вторую почту Gmail (Джимейл)
В несколько почт Gmail можно войти несколькими способами:
1. Если у вас уже есть аккаунт Гмайл и вы хотите войти во второй аккаунт, то на стартовой станице Google нажимаете на иконку с буквой и во выпадающем меню нажимайте на «Добавьте еще один аккаунт«:
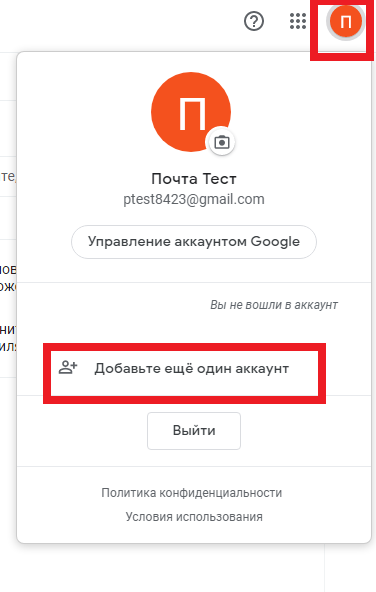
- далее авторизовываетесь в своей почте, введя адрес почты и пароль.
В конце процедуры авторизации может возникнуть страница «Защитите свой аккаунт» с полями для привязки телефона и резервного почтового ящика. Пропустить его можно, нажав «Подтвердить» справа внизу. Если хотите защитить свой аккаунт, то нажимаете «Изменить».
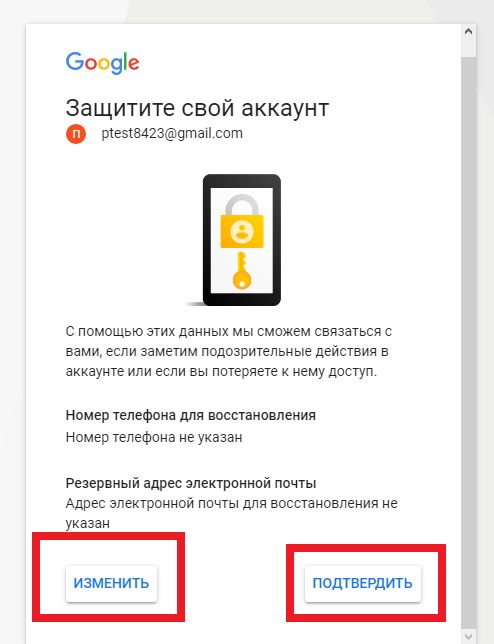
2. Во втором варианте, добавление еще одной почту Gmail в самой почте. В правом верхнем углу нажимаем на букву и во выпадающем меню нажимаем на «Добавьте еще один аккаунт«:
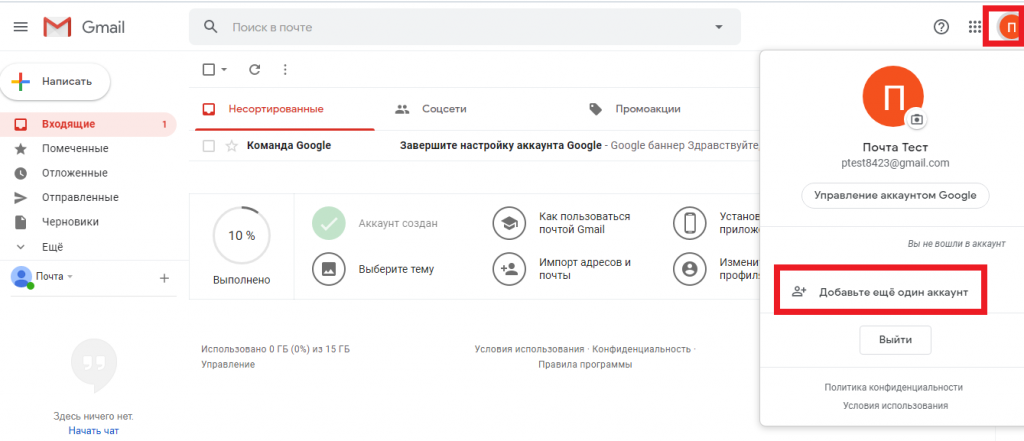
- следующие шаги — это авторизация в почте, в которую хотим войти.
Как обновить почту Gmail на новый интерфейс
Интерфейс – это способ отображения функционала страницы для взаимодействия с пользователем. В почте Гугл он меняется с помощью меню настроек:
- найдите кнопку в виде «Шестеренки» в верхнем правом углу. В раскрывшемся списке нужно выбрать пункт «Интерфейс«:
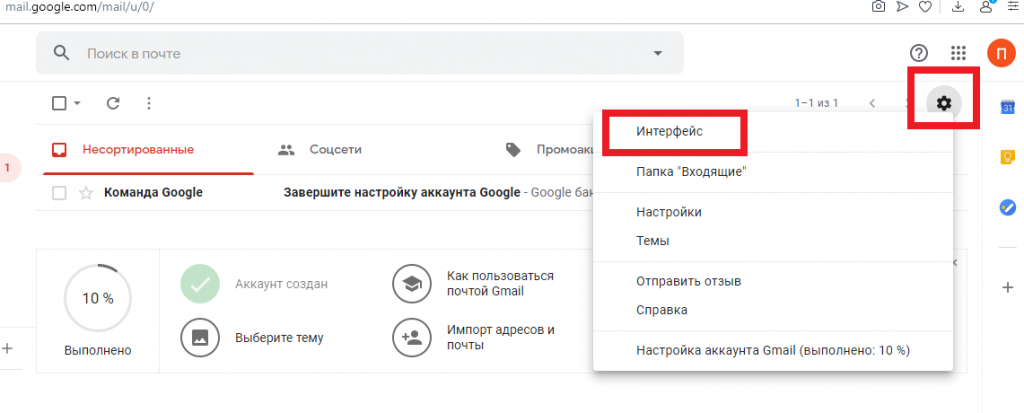
- всплывет окно, в котором можно подобрать вид по вкусу. Представлены три вида интерфейсов: по умолчанию, обычный и компактный. Обычный и по умолчанию отличаются способом отображения прикрепленных файлов. Название компактного говорит само за себя: на экране помещается больше писем:
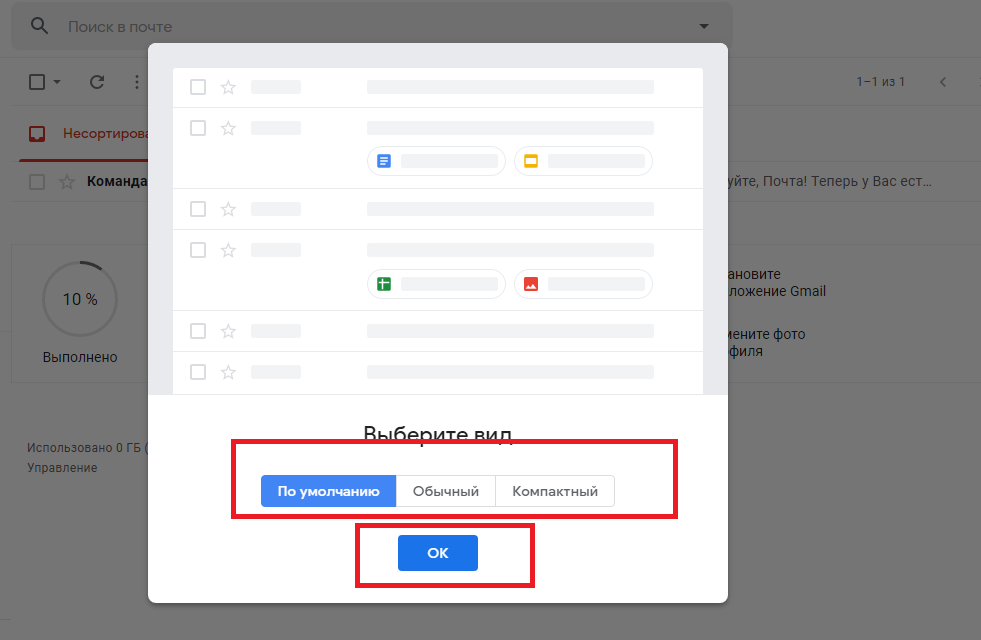
Обновлять интерфейс почты Gmail можно в любое время по желанию.
Основные настройки почты Gmail (Гмайл)
Мы разберем только несколько основных настроек почты Гмайл. Настройка темы, подписи в письмах и безопасности аккаунта.
Настройка темы
Тема – это изображение, которое является фоном для интерфейса почтового ящика. Меняя ее, можно настроить визуальное оформление почтового ящика для соответствия вкусу и настроению. Для этого следует нажать на кнопку «Шестеренку» и в открывшемся списке выбрать «Темы«:
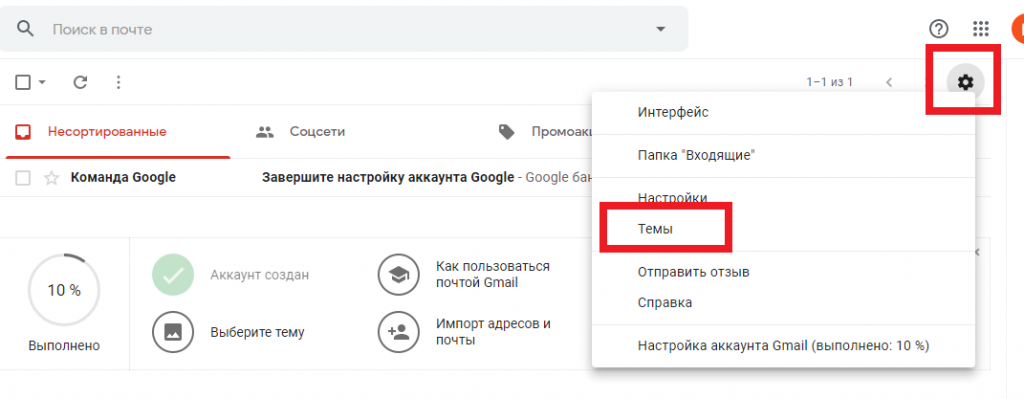
- далее можно будет выбрать тему из списка или загрузить свои изображения через «Мои фото«, после чего нажать «Сохранить«:
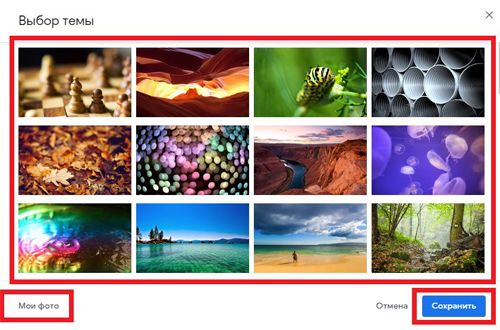
- конечный результат после установки темы:
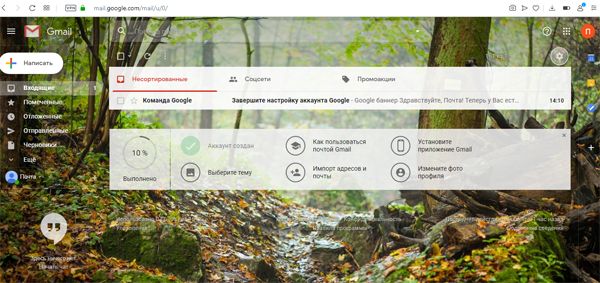
Настройка подписи в письмах
Подпись в письме – это текст, который автоматически прикрепляется к исходящему письму. Эта функция очень удобна для деловой переписки. «С уважением», ФИО, контакты – нет необходимости набирать все это в конце каждого письма или копировать из заготовленного текстового документа. Можно просто оформить подпись:
- раскрыв меню иконки «Шестеренки«, выберите пункт «Настройки«:
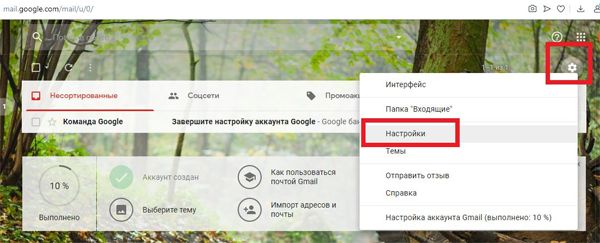
- во вкладке «Общие» нужно будет промотать ползунок вниз, где будет пункт «Подпись:«. Ставим кружочек напротив текстового поля, ставим курсор в текстовом поле и пишем текст, который хотим видеть в подписи каждого письма:
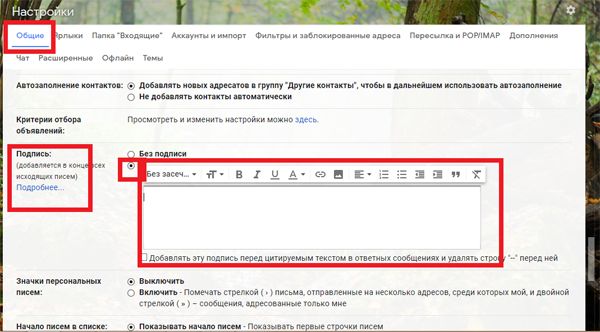
Настройка безопасности почты
То внимание, которое уделяется безопасности Gmail, бросается в глаза даже на фоне других популярных в русскоязычном сегменте интернета почтовых сервисов. Почта привязана к аккаунту Google, поэтому настройки безопасности применяются для учетной записи в целом. Для того, чтобы их найти, необходимо перейти к управлению общим аккаунтом:
- найдите в верхнем правом углу страницы цветной кружок с первой буквой указанного при регистрации имени и нажмите на него. Раскроется небольшое окошечко с перечнем всех аккаунтов, которые помнит браузер. Прямо над ними будет большая горизонтальная кнопка «Управление аккаунтом Google«, ее нужно нажать:
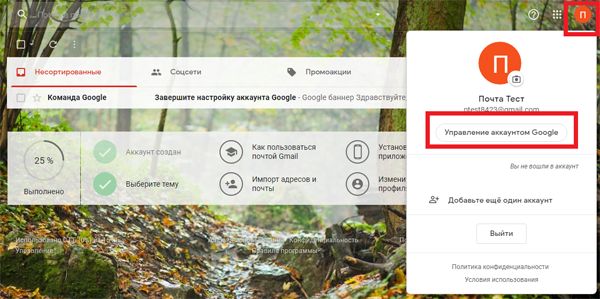
- слева есть меню, в котором и будет раздел «Безопасность«, где представлен полный объем инструментария для привязки другого почтового ящика или номера телефона, подключения двухэтапной аутентификации и других устройств, настройки входа в аккаунт и сохранения паролей:
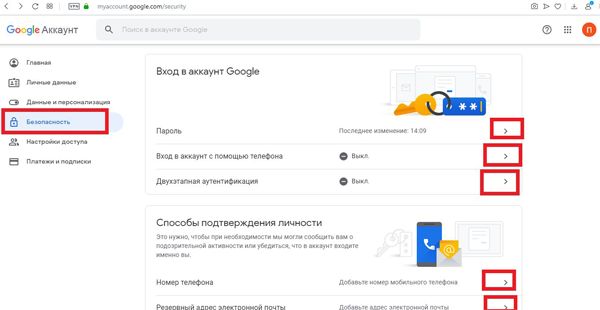
- если вы авторизованы не в одной почте, а в нескольких, то при каждом действии по настройке безопасности, система будет спрашивать с какой почтой будете работать. Выбираете почту, вводите пароль и нажимаете «Далее«:
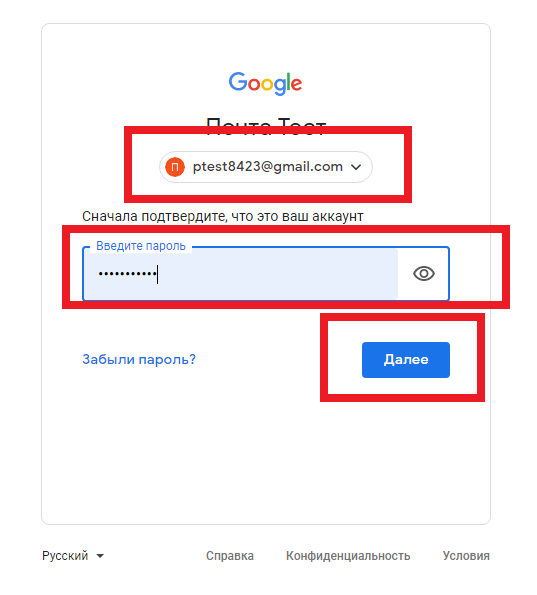
Какие настройки делать, а какие не делать, решать только владельцу почтового ящика.
Пароли приложений, настройка
Пароль приложения – шестнадцатизначный код, разрешающий приложению или устройству подключиться к аккаунту Google.Пароль приложения создается следующим образом:
- открыть пункт “Безопасность” через «Управление аккаунтом Google«. В блоке «Вход в аккаунт Google«, найдете “Пароли приложений”:
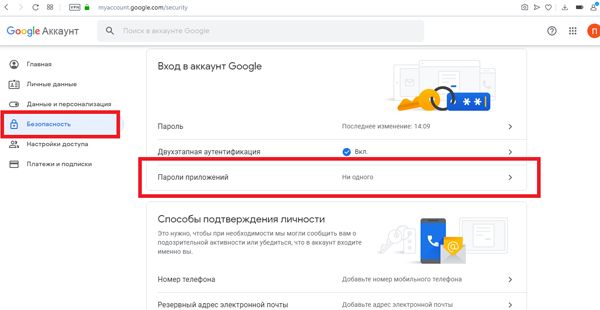
Внимание! Строка “Пароли приложений” может не отображаться, если не подключена двухэтапная аутентификация!
- после нажатия на «Пароли приложений» система предложит авторизоваться в той почте, с которой будете работать. После авторизации в почте нажмите на «Приложение» и выберите нужный вариант:
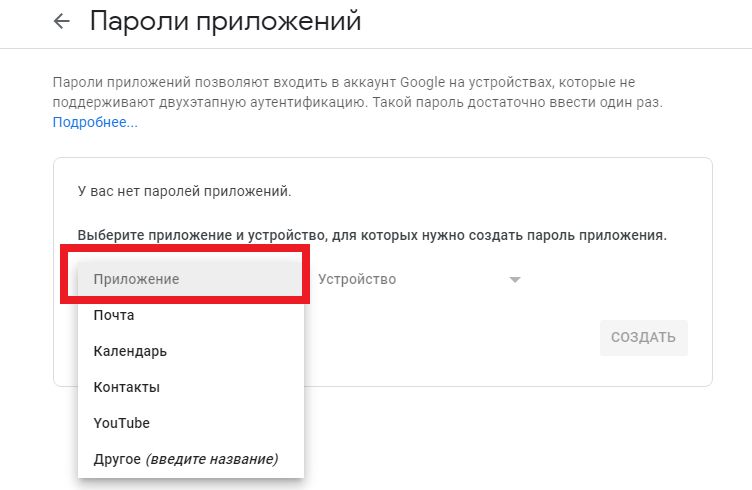
- нажмите «Устройство» и укажите модель:
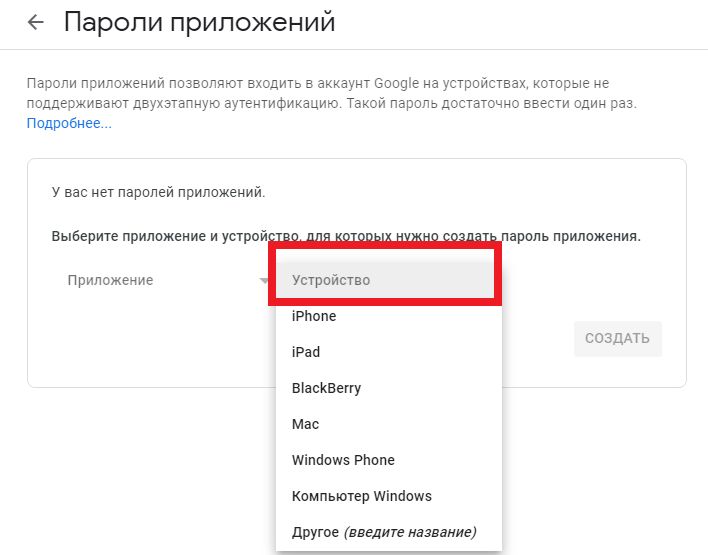
- нажимаете «Создать«:
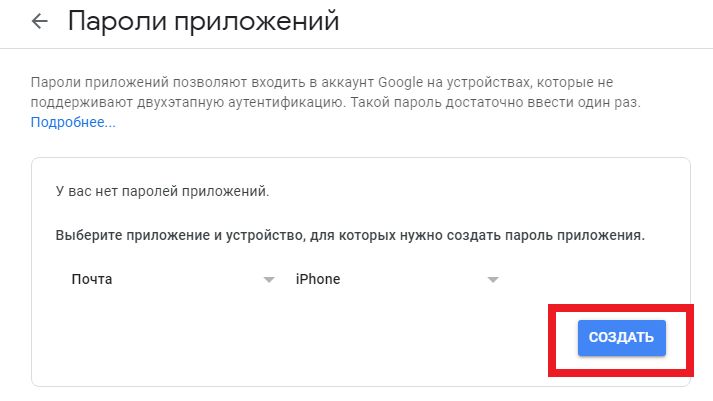
- созданный пароль пишите в настройках устройства, которое хотите привязать к почте. Ниже под паролем будет инструкция как сделать привязку. Далее нужно нажать на кнопку «Готово«:
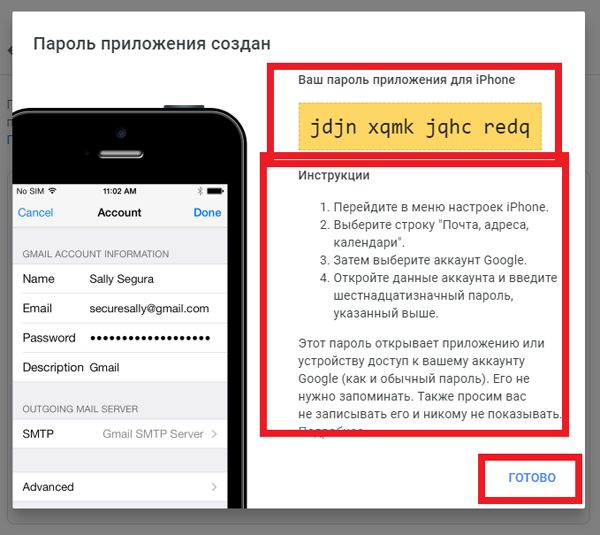
- созданный пароль для устройства можно удалить или создать новый:
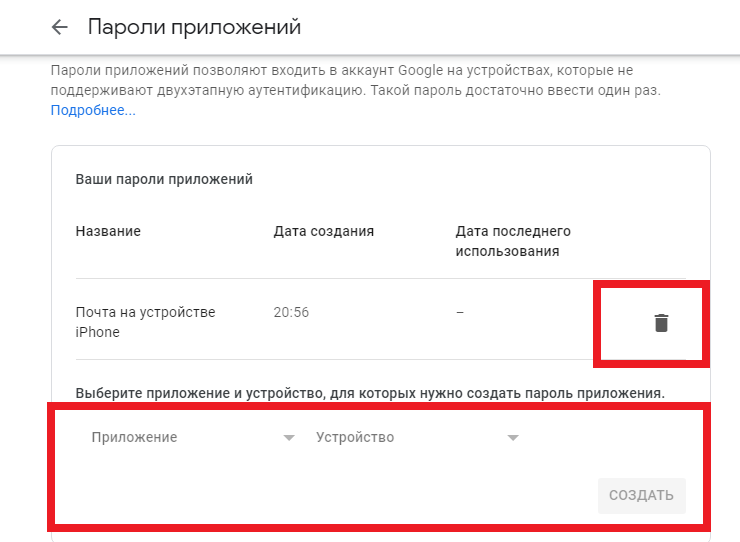
Настройка паролей приложений Gmail готова.
Как создать, настроить и пользоваться ярлыками
Ярлыки служат отметками для писем, позволяющими объединять их в категории для удобства. Создать ярлык в почте Gmail легко и несколькими способами:
1. Способ первый и самый простой. Отметьте письмо или несколько, нажав на рамки слева от письма. Когда письмо отмечено, в шапке высвечиваются иконки управления. Среди них есть и черный пятиугольник, отвечающий за создание и присвоение ярлыков. Нажимаем «Создать«:
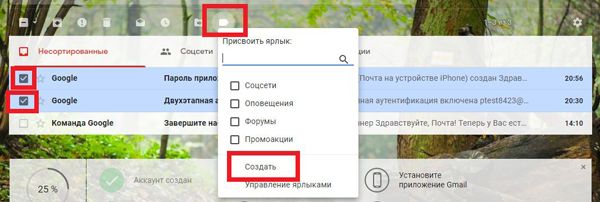
2. Второй способ также прост. Нажимаем на «Шестеренку» и «Настройки«:
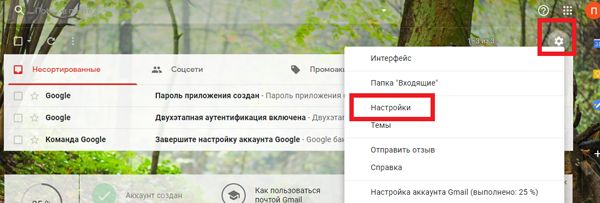
- далее нажимаем на «Ярлыки«, прокручиваем бегунок вниз и нажимаем на кнопку «Создать ярлык«:
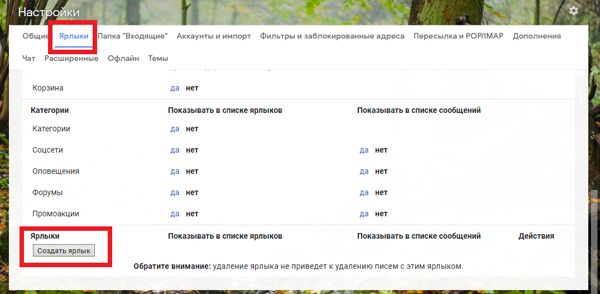
- суть создания ярлыка в двух вариантах одинакова разница лишь в том, что в рубрике «Настройки», «Ярлыки» можно будет увидеть список созданных ярлыков, которым можно управлять — удалять или изменять. Итак, через рубрику «Настройки«, «Ярлыки» создадим ярлык. Нажимаем на «Создать ярлык«, пишем во всплывающем окне название ярлыка, к примеру, «Важные письма», поле «Разместить ярлык под:» работает только для ранее созданных ярлыков, поэтому нажимаем на кнопку «Создать«:
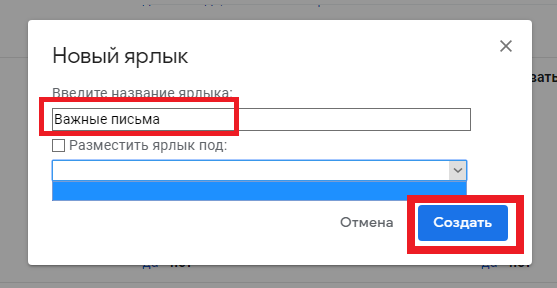
- все, ярлык создан. Созданный ярлык можно удалить или изменить:
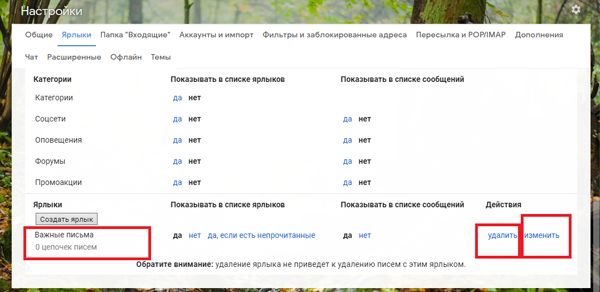
- созданный ярлык появиться в меню слева:
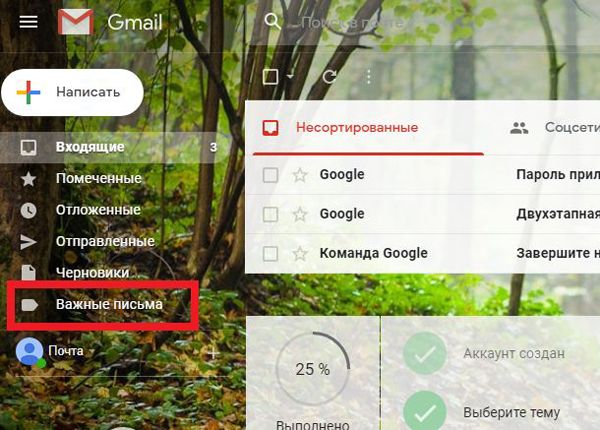
3. Третий способ. Нажимаем на главном меню слева «Еще«:
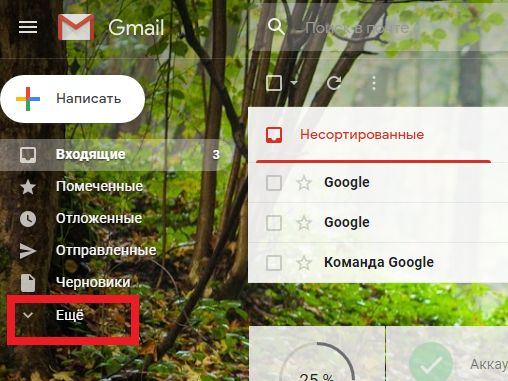
- прокручиваем в самый низ этого меню и нажимаем на «Создать ярлык«, далее даем название ярлыку:
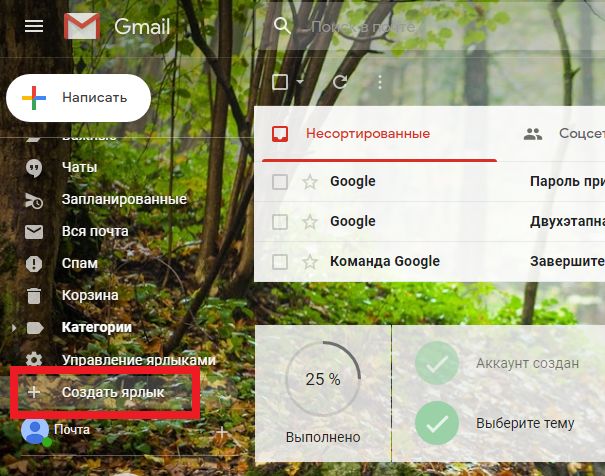
Выбирайте любой из трех способов по созданию ярлыков в почте Джимейл.
Как добавить ярлык
Добавить ярлык для писем можно с помощью той же кнопки «Пятиугольника»:
- выделите письма, для которых нужно применить ярлык. Нажмите на кнопку «Пятиугольник» и в списке найдите нужный ярлык и отметьте его галочкой, нажмите «Применить«:
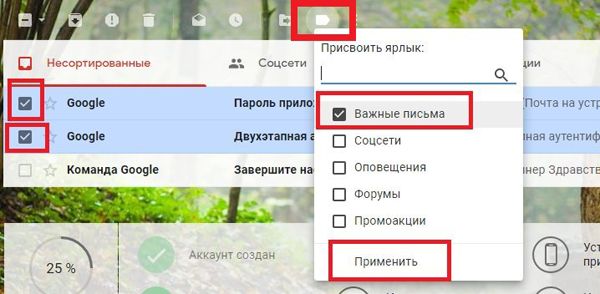
Убираются ярлыки с писем по той же схеме, только ярлык уже будет отмечен галочкой, которую нужно снять. И не забудьте нажать «Применить»!
- письма, которые отмечены ярлыком будут с названием ярлыка и будут в папке ярлыка:
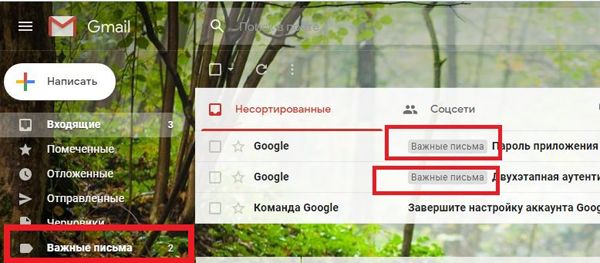
Как создать, пользоваться фильтром
Фильтры помогают автоматизировать действия с письмами: пересылку, удаление, присвоение ярлыков и другие. Настроить фильтр можно по параметрам письма:
- для этого выделите письмо и раскройте значок “Еще”. Фильтр настраивается через пункт “Фильтровать похожие письма”:
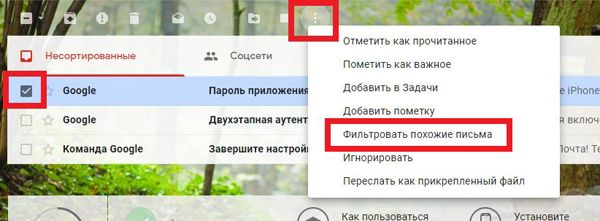
- также есть способ с использованием строки поиска писем. Нажатием на треугольник с краю строки поиска вызывается настройка поискового запроса. Задав все необходимые параметры, произведите пробный «Поиск«:
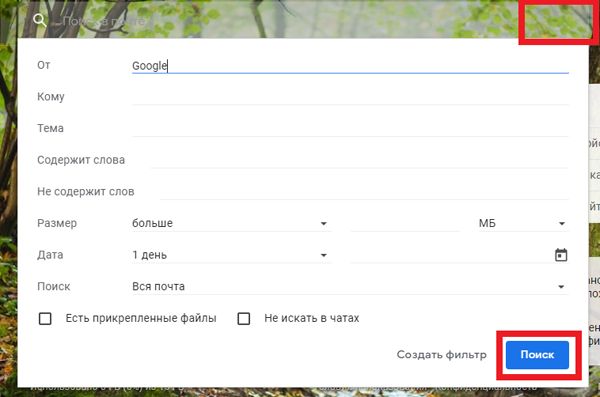
- после проверки поиска нужных писем, нажимаем снова на треугольник в поиске и нажимаем «Создать фильтр«:
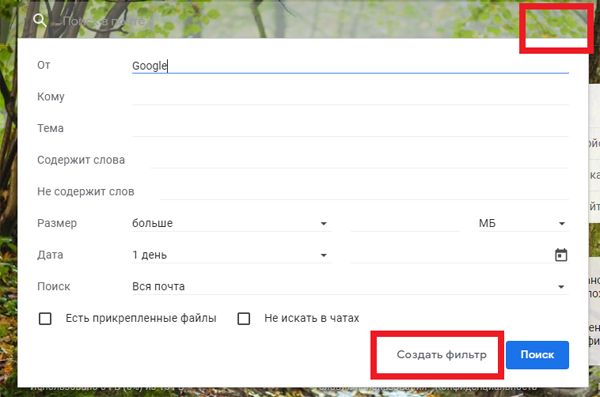
- выбираем настройки фильтра, которые нужно применить к конкретно этим письмам. После настроек нажимаем «Создать фильтр«:
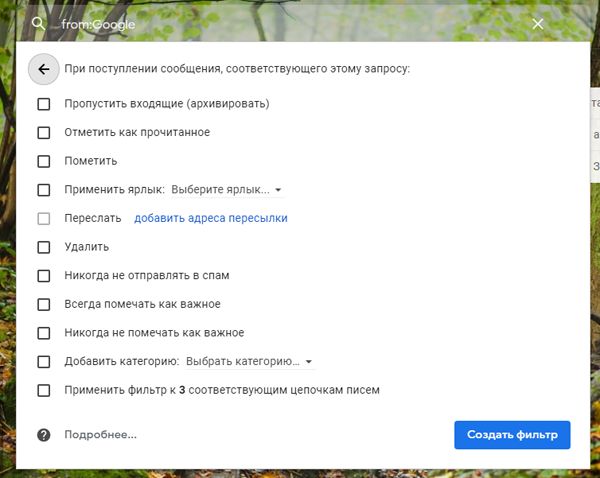
Если открыть «Шестеренку» – «Настройки«, вкладка «Фильтры и заблокированные адреса«, можно получить доступ к настройке, удалению и изменению фильтров. Там же их можно экспортировать и импортировать через файл, применяя для разных почтовых адресов:
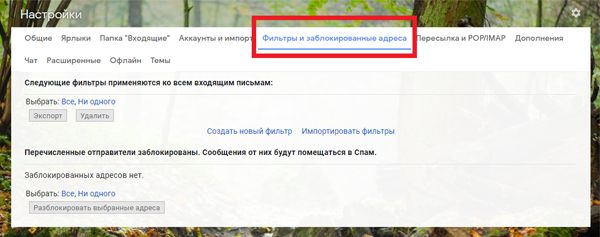
Создание фильтра в Gmail закончено.
Надеемся, что статья помогла в создании почты Gmail без использования номера телефона. Также войти на свою почту в Гмайл несколькими способами и сделать основные настройки почты Джимейл.
Маркетолог, вебмастер, блогер с 2011 года. Люблю WordPress, Email маркетинг, Camtasia Studio, партнерские программы)) Создаю сайты и лендинги под ключ НЕДОРОГО. Обучаю созданию и продвижению (SEO) сайтов в поисковых системах. Мои контакты >>>
Чтобы написать эту статью, мы потратили много времени и сил. Мы очень старались и если статья оказалась полезной, пожалуйста оцените наш труд. Нажмите и поделитесь с друзьями в соц. сетях - это будет лучшей благодарностью для нас и мотивацией на будущее!