Как установить плагин на WordPress через админку, с компьютера по ftp через FileZilla и Total Commander
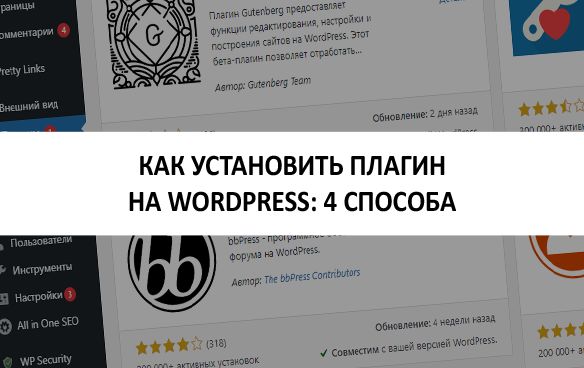
С помощью плагинов вы можете расширить функции своего сайта. В своих инструкциях я покажу вам 4 способа как установить плагин на WordPress.
Практически все пользователи WordPress согласны с тем, что WordPress – это потрясающая платформа. Одна из вещей, которые делают его таким удивительным — это плагины.
После того, как успешно установили Вордпресс, нужно больше функций для продуктивной работы. Возможно хотите использовать контактную форму? Или настроить бэкап? Все это легко реализовать с помощью плагинов.
Потому что в официальном каталоге плагинов WordPress wordpress.org вы найдете подходящее расширение практически для каждой функции. В настоящее время перечислено более 59 744 плагинов, и новые добавляются каждый день.
Прежде чем мы перейдем к практическим аспектам фактической установки этих полезных маленьких компаньонов, давайте прольем немного света, что они такое и почему они важны.
Содержание
Что такое плагины в WordPress
Плагины — это части программного обеспечения, которые можно установить в WordPress для обеспечения дополнительных функций. Поскольку они «добавляются» к базовой CMS, их можно рассматривать как надстройки, но в WordPress они всегда называются «плагинами».
Вордпресс — довольно компактная платформа. Первоначальная установка включает в себя основные необходимые настройки и функции. Все что выходит за рамки этого, нужно добавить либо в виде кода, либо в виде плагина. Излишне говорить, что второй вариант гораздо более распространен.
Они могут быть установлены и удалены с помощью администратора сайта по мере необходимости. На среднем веб-сайте WordPress установлено как минимум несколько, а на некоторых их десятки. Премиум-темы Вордпресс обычно поставляются с хорошим набором плагинов, которые могут понадобиться среднему пользователю Вордпресс.
Где брать и как установить, загрузить плагины для Вордпресс
Большинство бесплатны, но некоторые из них поставляются с обновлением Pro хотя это бывает и редко, с оплатой по мере использования.
Некоторые из наиболее часто используемых плагинов — это конструкторы страниц, для оптимизации веб-сайтов (скорость, кеширование …), SEO, для контента, контактные формы, карты сайта, слайдеры, для автоматизации почты, маркетинга и социальные.
Я покажу 4 способа установки: установка через админку, установка через zip-файл с компьютера, установка по FTP через FileZilla и Total Commander.
Как установить плагин на Вордпресс через админку
Самый простой способ установки, через панель управления WordPress.
1. После того, как вошли в панель управления, щелкните в меню «Плагины» и «Добавить новый»:

2. Затем в поле Поиск пишем название и нажимаем на клавиатуре «Enter»:
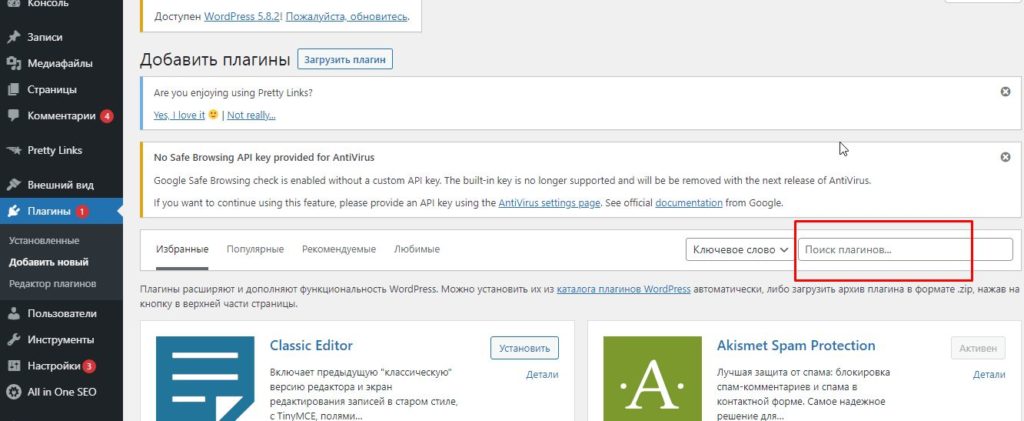
Или вы можете использовать популярные ключевые слова чуть ниже:
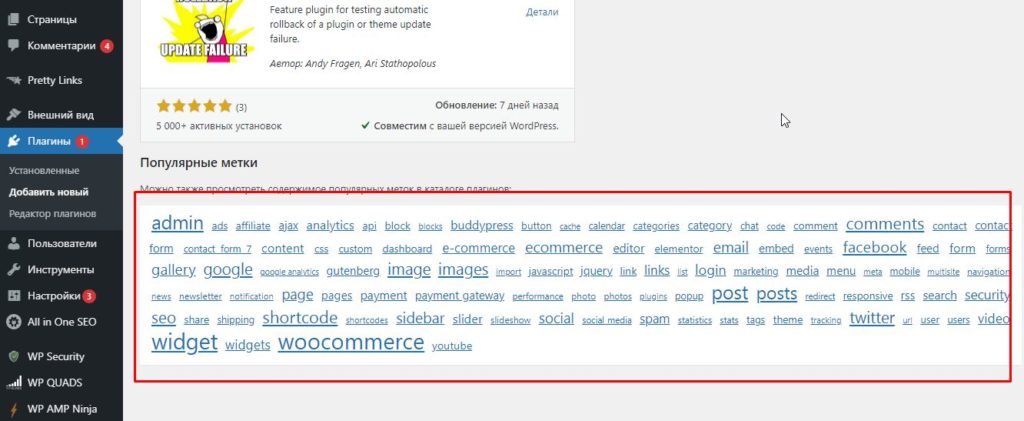
3. Теперь выберите нужный в списке результатов и нажмите «Установить»:
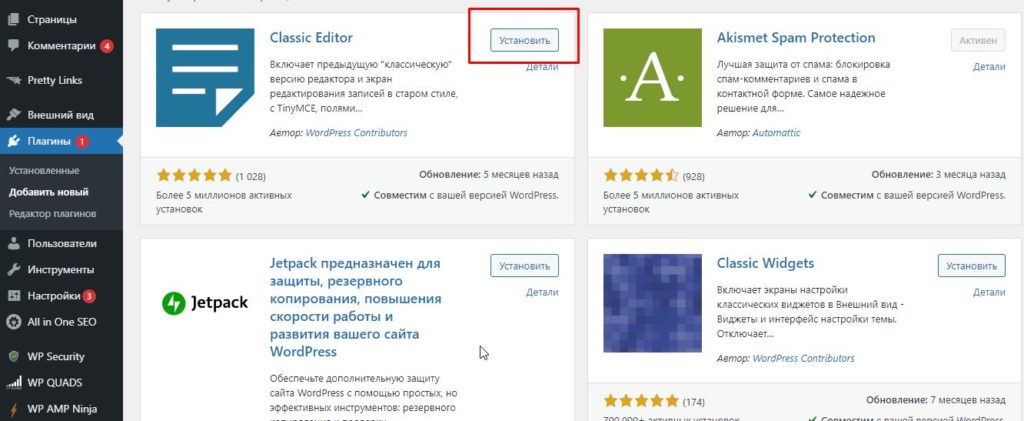
4. Поле установки, все что нужно сделать, это «Активировать» его:
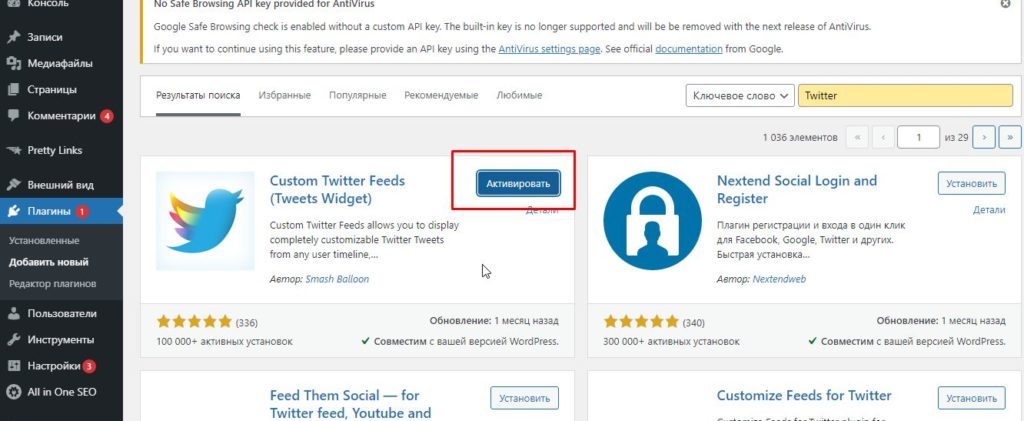
Еще можно «Активировать» через «Плагины» и «Установленные»:

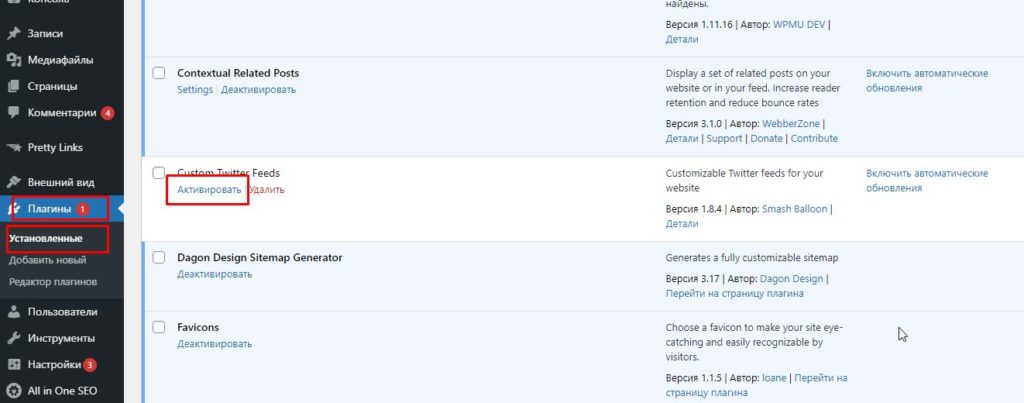
Если хотите деактивировать и удалить, вы можете найти его в разделе «Плагины» и «Установленные». Найти ненужный и нажать Деактивировать и Удалить: :

Как установить с компьютера ZIP-архив
Я скачаю ZIP-файл с wordpress.org. Переходим на сайт и в поиск пишем нужный нам плагин, после чего нажимаем на клавиатуре «Enter»:

Выбираем тот, что нужен и нажимаем на него:
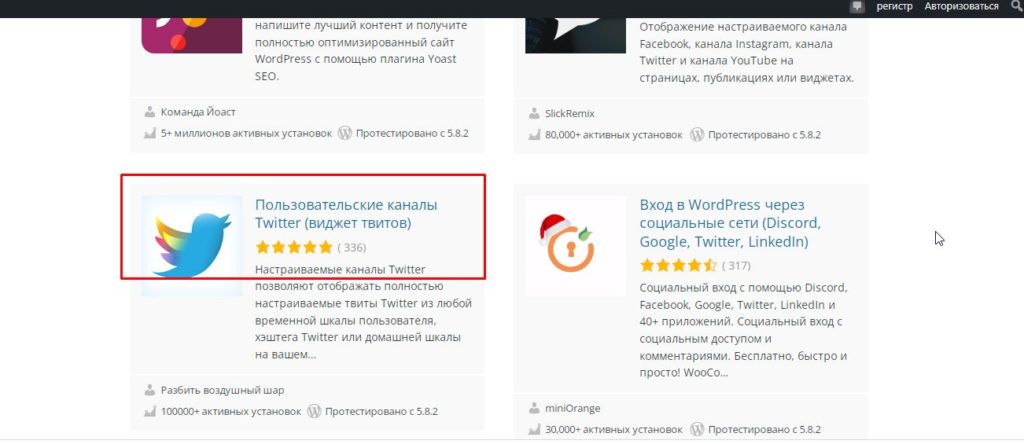
После нажимаем на кнопку «Скачать»:
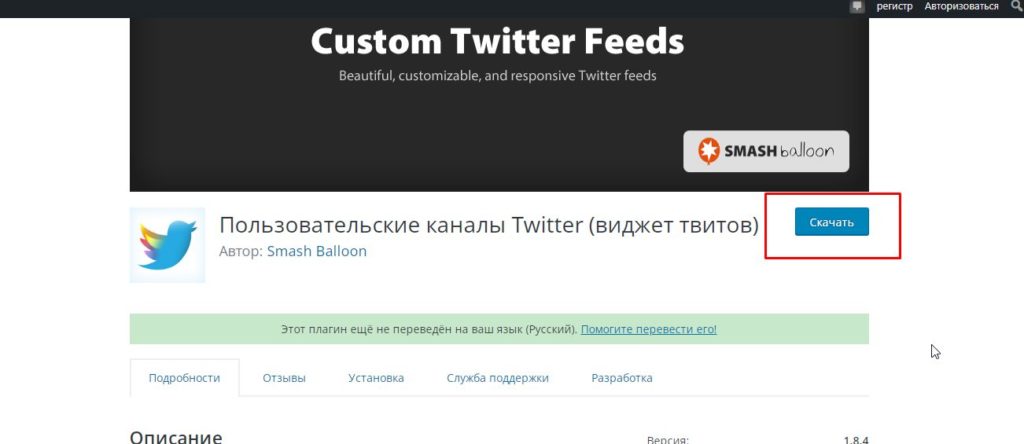
Для установки zip-файла с компьютера, нужно зайти в админку. После чего:
1. Переходим в «Плагины» > «Добавить новый»:

2. Затем нажмите кнопку «Загрузить»:

3. Теперь выберите ZIP-файл и нажимаете кнопку «Установить»:
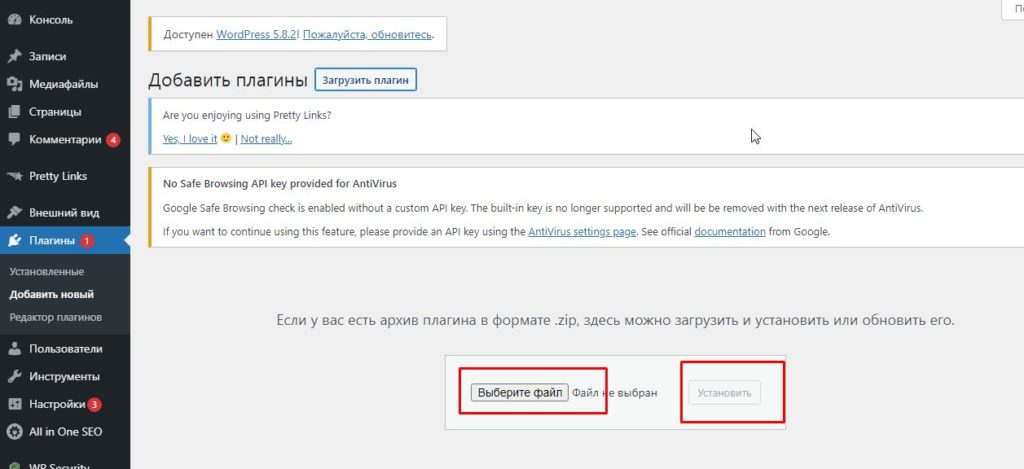

4. После того, как файл был загружен, его нужно «Активировать»:

Все, на этом установка через zip-файл со своего компьютера закончена.
Как установить по FTP через FileZilla
Другой вариант — установка вручную через загрузку по FTP через FileZilla. Это работает как с бесплатными, так и с платными расширениями.
1. Нужно подключиться к вашему FTP-серверу на хостинге. Вы можете найти данные для FTP-доступа в меню клиента вашего хостинга. Итак, открываем FileZilla и у меня это так: в поле «Хост», я написал ip-адрес, где у меня домен. В поле «Имя пользователя», я написал свой логин от хостинга. В поле «Пароль», написал пароль от хостинга. И в поле порт написал «21». После чего нажимаем на кнопку «Быстрое соединение»:

Если соединение успешно, то будет статус «Авторизовались» и «Удаленный сайт» станет не серым, а активным:

2. Как только FTP-соединение установлено, вы можете перемещаться по папкам. Переходим в домен > public_html > wp-content > plugins:

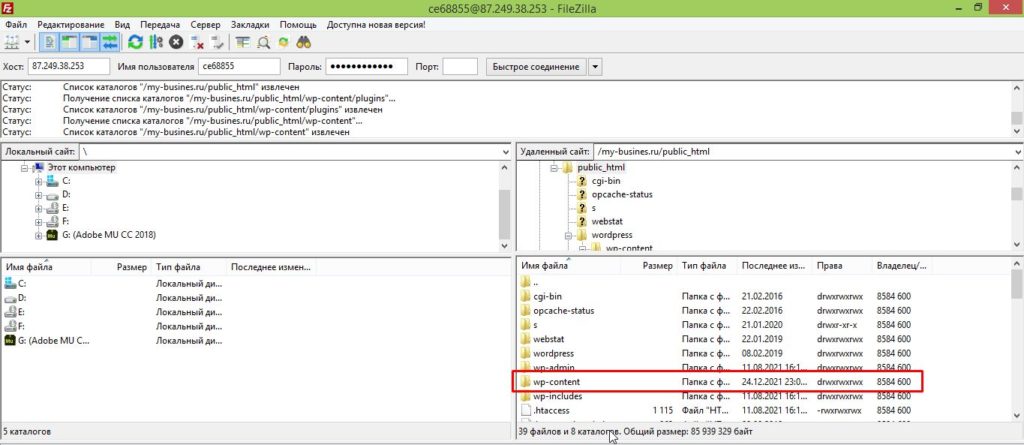

3. Теперь можно загрузить папку, но предварительно нужно извлечь из zip-архива и так чтобы была только одна папка. Как правило, когда извлекаешь из архива, получается папка в папке. Далее папку перетаскиваем на пустое место! Это важно! Смотрите чтобы не перетащили в папку:

4. После успешной загрузки, он появиться в списке. Теперь все, что нужно сделать, это активировать его, но активировать можно только через админку, как предыдущих способах:
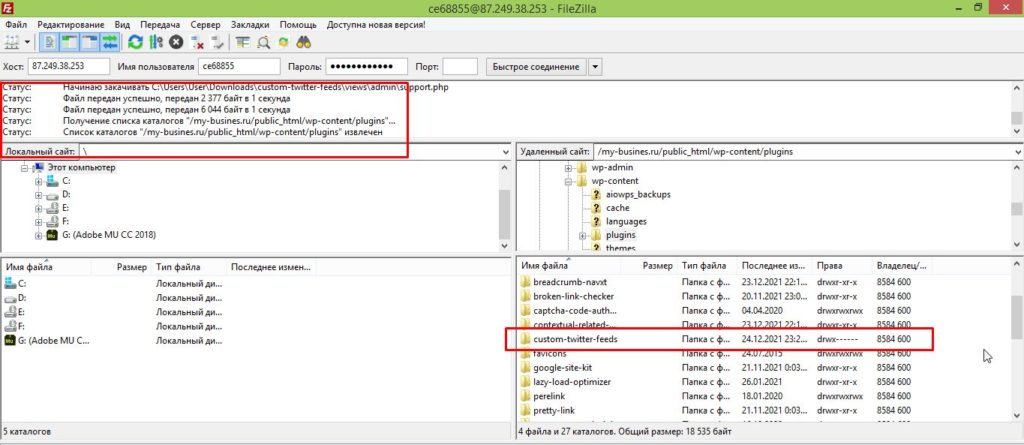
Хотя ручная установка может быть немного сложной для новичков WordPress, она также имеет некоторые преимущества. Вы можете установить или загрузить несколько за один раз.
Как загрузить по FTP через Total Commander
По сути загрузка файла через Total Commander это тоже самое, что и с FileZilla, разница только в функционале.
1. Открываем Total Commander и нажимаем на «Сеть» и «Соединение с FTP-сервером…»:

2. Далее нужно нажать «Добавить»:

3. В поле «Имя соединения» пишем любое название у меня «site». В поле сервер (Порт) я написал ip-адрес хостинга, где у меня домен. В поле «Учетная запись», я написал свой логин от хостинга. В поле «Пароль», написал пароль от хостинга. И нажимаем кнопку «Ок»:

4. Нажимаем «Соединиться»:

5. После успешного соединения, в левой колонке появиться домен. Это значит, что FTP-соединение установлено, вы можете перемещаться по папкам. Переходим в домен > public_html > wp-content > plugins:
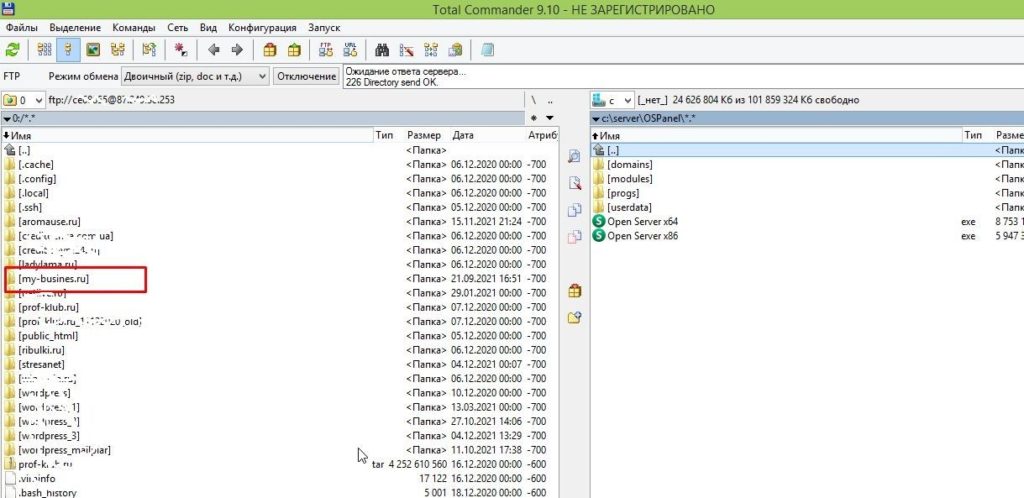
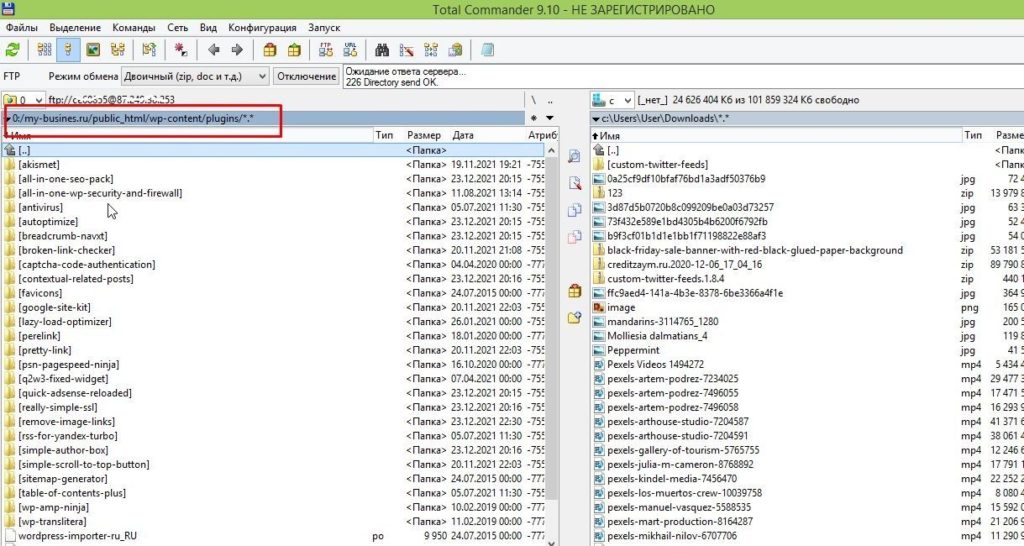
6. Теперь из правой колонки – это ваш компьютер, перетаскивайте папку или папки, но перетаскивайте так, чтобы не загрузить в папку. Тащите на пустое место:
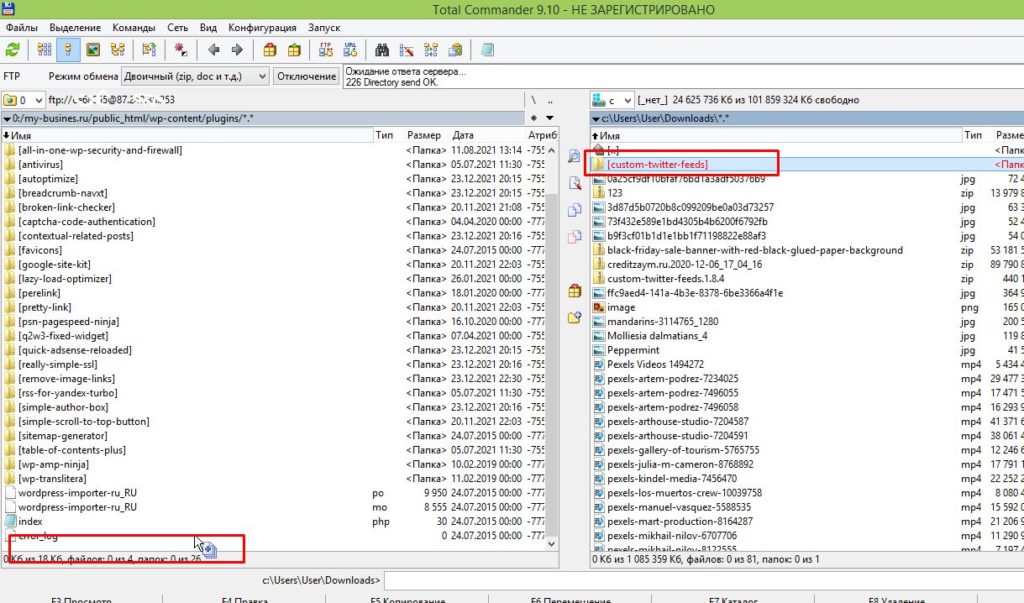
7. После того как перетащили, он появиться в списке. Теперь все, что нужно сделать, это активировать его, но активировать можно только через админку, как предыдущих способах:
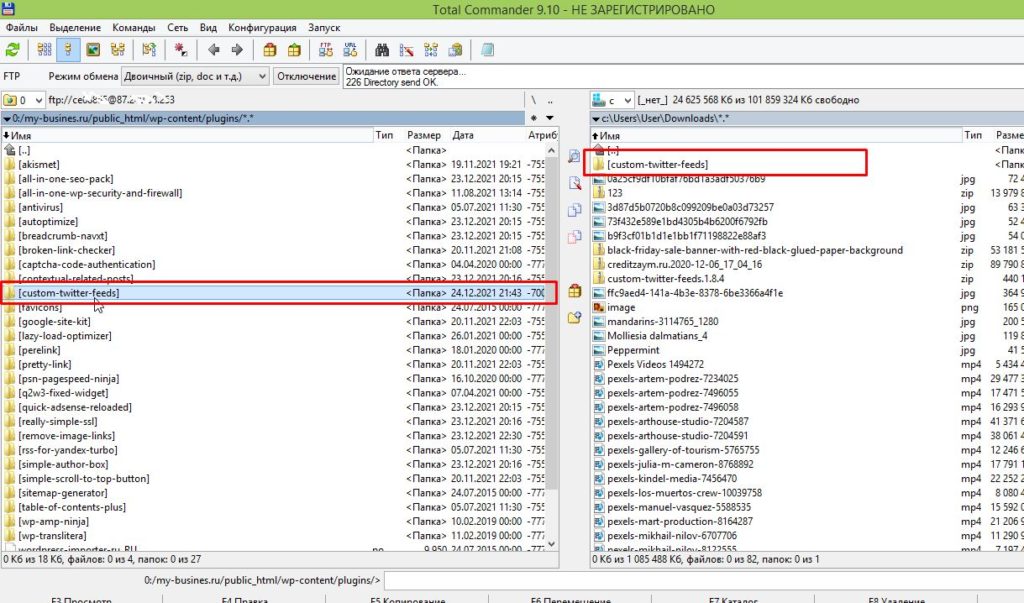
8. Для активации нужно зайти в админку и перейти в «Плагины» и «Установленные», где нужно найти плагин и нажать «Активировать»:
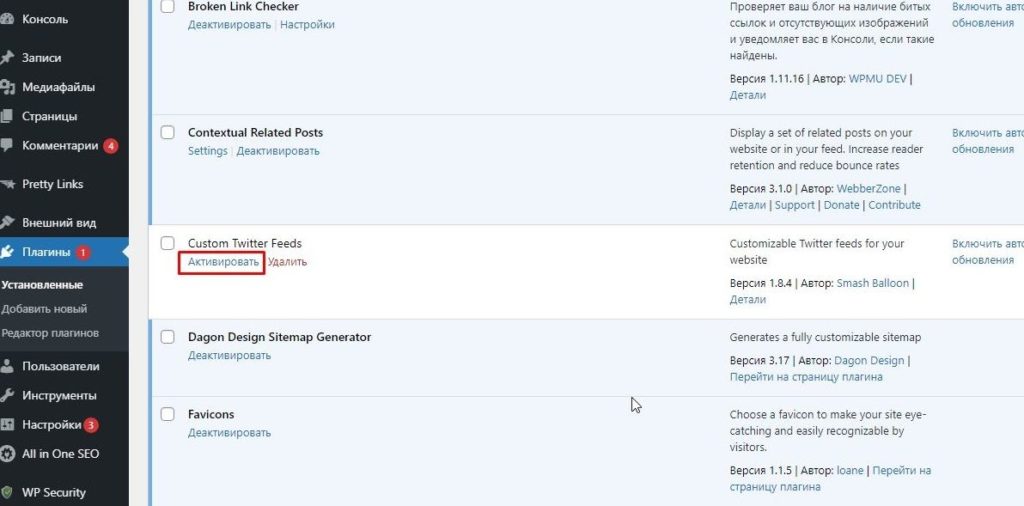
Заключение
Загружать и устанавливать определенно несложно, и мы уже обсуждали, насколько они могут быть полезны. Я надеюсь, что в этой статье удалось объяснить все, что вам нужно знать об установке плагинов Вордпресс. Если у вас есть какие-либо вопросы или мысли, которыми вы хотели бы поделиться, свяжитесь со мной в разделе комментариев.
Маркетолог, вебмастер, блогер с 2011 года. Люблю WordPress, Email маркетинг, Camtasia Studio, партнерские программы)) Создаю сайты и лендинги под ключ НЕДОРОГО. Обучаю созданию и продвижению (SEO) сайтов в поисковых системах. Мои контакты >>>
Чтобы написать эту статью, мы потратили много времени и сил. Мы очень старались и если статья оказалась полезной, пожалуйста оцените наш труд. Нажмите и поделитесь с друзьями в соц. сетях - это будет лучшей благодарностью для нас и мотивацией на будущее!