Как удалить все письма в gmail сразу или от одного адресата
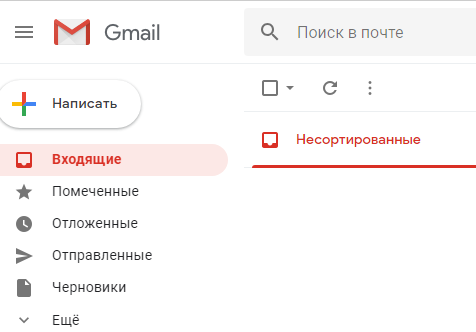
Электронная почта нужна при отправке резюме, для работы и общения с друзьями, передачи всевозможных документов, включая книги и фото. Они могут присылаться в заархивированном виде и по отдельности.
Доступ к почте можно получить через ПК, смартфон или планшет. Автоматическая рассылка, нежелательная информация иногда надоедает, хочется удалить абсолютно все сообщения в почтовом ящике. В другом случае хочется удалить не все, только непрочитанные или выборочно, с негативным содержанием и ненужные. Как это сделать быстро, без риска удаления важных данных?
Пошаговая инструкция как удалить все письма в gmail сразу
Почтовых интернет-сервисов существует много, на каждом может быть создан почтовый ящик с особым интерфейсом. Следует действовать внимательно, удаляя сообщения. Они будут перемещены сначала в корзину, а затем безвозвратно стёрты. Правила удаления писем на сервисе mail.ru, rambler и других не такие, как на gmail.
Почтовый сервис gmail среди прочих отличается сдержанностью и минимализмом. В отличие от mail.ru используется белый фон, без изображений. Рецепторы зрения расслаблены, настроение хорошее. Легко сконцентрировать внимание на работе. На mail.ru создана атмосфера, подходящая не только для деловой переписки, но и для развлечений, общения в соцсети. На главной странице rambler можно изучить новости, что тоже очень удобно. Сделав выбор в пользу gmail, можно без усилий попадать в пространство YouTube и не только. Но у почты gmail всё же сложное меню.
Поэтому многие пользователи так и довольствуются основными функциями, в дополнительных настройках стараются ничего не менять — интерфейс настораживает, отталкивает. Это не совсем правильно. Вскоре может сформироваться предвзятое отношение. Пришло время разобраться в некоторых настройках, дополнительных возможностях, в частности, в том, как удалить письма из своего почтового ящика на gmail.
Зайдя в почтовый ящик, на самой первой странице, открывающейся после введения логина и пароля, под строкой «Поиск в почте», можно увидеть небольшой квадрат, а рядом стрелку-треугольник, указывающую вниз, на письма. Для того чтобы как можно быстрее удалить сообщения, следует навести на треугольник курсор, кликнуть по нему один раз. При этом откроется дополнительное меню с такими пунктами:
- все;
- ни одного;
- прочитанные;
- не прочитанные;
- отмеченные;
- без пометок.
Это перечень доступных действий с корреспонденцией. Кликнув по нужному варианту можно выбрать ту категорию сообщений, с которой будет совершаться какое-либо действие. Легко выбрать только непрочитанные сообщения или исключительно прочитанные, их удалить, отправить в спам, архивировать, отложить, переместить в другую папку.
То, что категория определена, заметно по появившимся возле каждого письма галочкам. Меняется вид всей строки в целом. Прозрачный до этого квадрат окрашивается в серый. Рядом с ним появляются другие символы.
Следующий шаг — клик по четвёртой от квадрата иконке, похожей на мусорный бак. Это та самая корзина. Наводя курсор на все изображения, можно прочесть их названия, убедиться в том, что сделан правильный выбор. Как только будет сделан клик, все отмеченные ранее письма исчезнут из папки «Входящие». Восстановить их можно, зайдя в папку под названием «Корзина», выбрав нужное сообщение и действие, которое требуется выполнить с ним.
Удаляем все письма от одного адресата
Иногда надо удалить сообщения от одного лишь отправителя. Это может быть автоматическая рассылка, обмен данными с недавним деловым партнёром, с которым уже завершено сотрудничество, сообщения об акциях, скидках, действиях в социальных сетях — о чём угодно. Чтобы очистить почтовый ящик от всех автоматически присланных сообщений, нужно открыть пункт «Категории» в блоке с названиями папок, выбрать «оповещения», «соцсети», «форумы», «промоакции» и нажать «Удалить». Но при этом будут стёрты все сообщения, независимо от того, с одного они сайта присланы или с разных. Это, конечно, не совсем удобно.
Чтобы в дальнейшем не получать письма от конкретного адресата, нужно сделать следующее:
- открыть в меню с папками пункт «Ещё»;
- затем «Управление ярлыками»;
- в верхней строке выбрать «Фильтр и заблокированные адреса»;
- войти в категорию «Создать новый фильтр»;
- в строке «От кого» указать адресата — адрес электронной почты;
- при необходимости следует обозначить дополнительные параметры фильтра;
- после этого нажать на «Создать фильтр»;
- в открывшемся окне выбрать действие, которое в дальнейшем будет выполняться при получении сообщений от указанного адресата;
- нажать на «Создать фильтр».
Входящие сообщения от корреспондента теперь будут помещаться сразу в папку «Спам». А вот от уже пришедших писем почту можно почистить, только выбирая их по одному, ища среди всех прочих.
Как удалить все письма в gmail с телефона
Зайдя в почтовый ящик с мобильного, можно увидеть всё тот же стандартный интерфейс. В этом случае пригодится тот же самый алгоритм. Если разрешение экрана не позволяет отображать страницу полностью, некоторые действия с письмами невозможно буде произвести. Вероятно, и удалить сообщения получится только через ПК. С этим ничего нельзя, к сожалению, сделать. Только покупка другого телефона, с большим разрешением экрана, ситуацию изменит.
Маркетолог, вебмастер, блогер с 2011 года. Люблю WordPress, Email маркетинг, Camtasia Studio, партнерские программы)) Создаю сайты и лендинги под ключ НЕДОРОГО. Обучаю созданию и продвижению (SEO) сайтов в поисковых системах. Мои контакты >>>
Чтобы написать эту статью, мы потратили много времени и сил. Мы очень старались и если статья оказалась полезной, пожалуйста оцените наш труд. Нажмите и поделитесь с друзьями в соц. сетях - это будет лучшей благодарностью для нас и мотивацией на будущее!